Macでゴミ箱を空にしようとしていますが、できませんでしたか? この新しい記事ではゴミ箱ターミナルを空にするのやり方を学んで、Macおよびその他の効果的な方法について説明します。
ごみ箱フォルダ内に、どのようにしても削除できないファイルがあるかもしれません。 これが発生している理由はいくつかあります。 ファイルが破損している、ロックされているなどの可能性があります。 今日はゴミ箱を空にする方法を学びます。さまざまな効果的な方法を使用してスペースを解放します。
目次: パート1.ゴミ箱を空にできないのはなぜですか?パート2.ターミナルでゴミ箱を空にするにはどうすればよいですか?パート3.リカバリモードでゴミ箱を空にするにはどうすればよいですか?パート4. Macでゴミ箱を空にする方法パート5.ファイルが使用中のためMacでゴミ箱を空にできませんか?パート6.まとめ
パート1.ゴミ箱を空にできないのはなぜですか?
ゴミ箱は、Mac上で最も管理しやすいフォルダと呼ばれることが多く、ファイルをドラッグそしてドロップするだけでクリーンアップできます。 ごみ箱がMacの中で最も簡単なファイルだと思うならば、もう一度考えてください。時々ごみ箱に関する問題に遭遇する理由はたくさんあります。
ヒント: Macのゴミ箱がどこにあるかわからない場合は、 この記事 をチェックしてください。
ここでいくつかの理由を紹介します:
- 実際には使用されていなくても、一部のファイルは使用中です。
- いくつかのファイルは修復する必要があります
- ファイル名に特殊文字を使用すると、Macは重要だと認識して削除できなくなります。
Macが隠れている理由が何であれとは関係なく、ゴミ箱を強制して空にすることができます。 今日は、ゴミ箱内のファイルを消去して空にする方法を説明します。
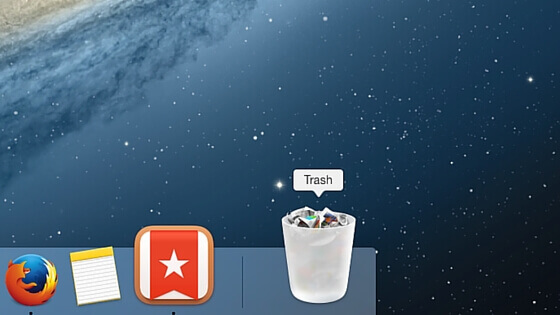
パート2.ターミナルでゴミ箱を空にするにはどうすればよいですか?
「項目(ファイル名)は使用中のため、この操作は完了できません」のようなエラーメッセージがよくあったでしょう。このエラーは通常、開いているファイルがない場合でも表示されます。最善の方法は、Macを再起動することです。 再起動後、ターミナルからMacのゴミ箱を空にするか、以下の手順に従ってください。
Macを再起動した後、 スポットライトを介してターミナルを起動します。
- sudo rm –Rを入力します。(enterキーを押さずに、正しいスペースで正しくコピーしてください)
- Controlキーを押しながらゴミ箱アイコンをクリックして開きます。
- ゴミ箱内のファイルをすべて選択します。
- すべてのファイルをターミナルウィンドウにドラッグします。
- Enterを押します。
- 必要に応じて、管理パスワードを入力してください。
- もう一度Enterを押します。
これでおしまい! Macのゴミ箱を空にしたところです。 手順がうまくいかなかった場合は、入力したコマンドが正しいことを確認してください。
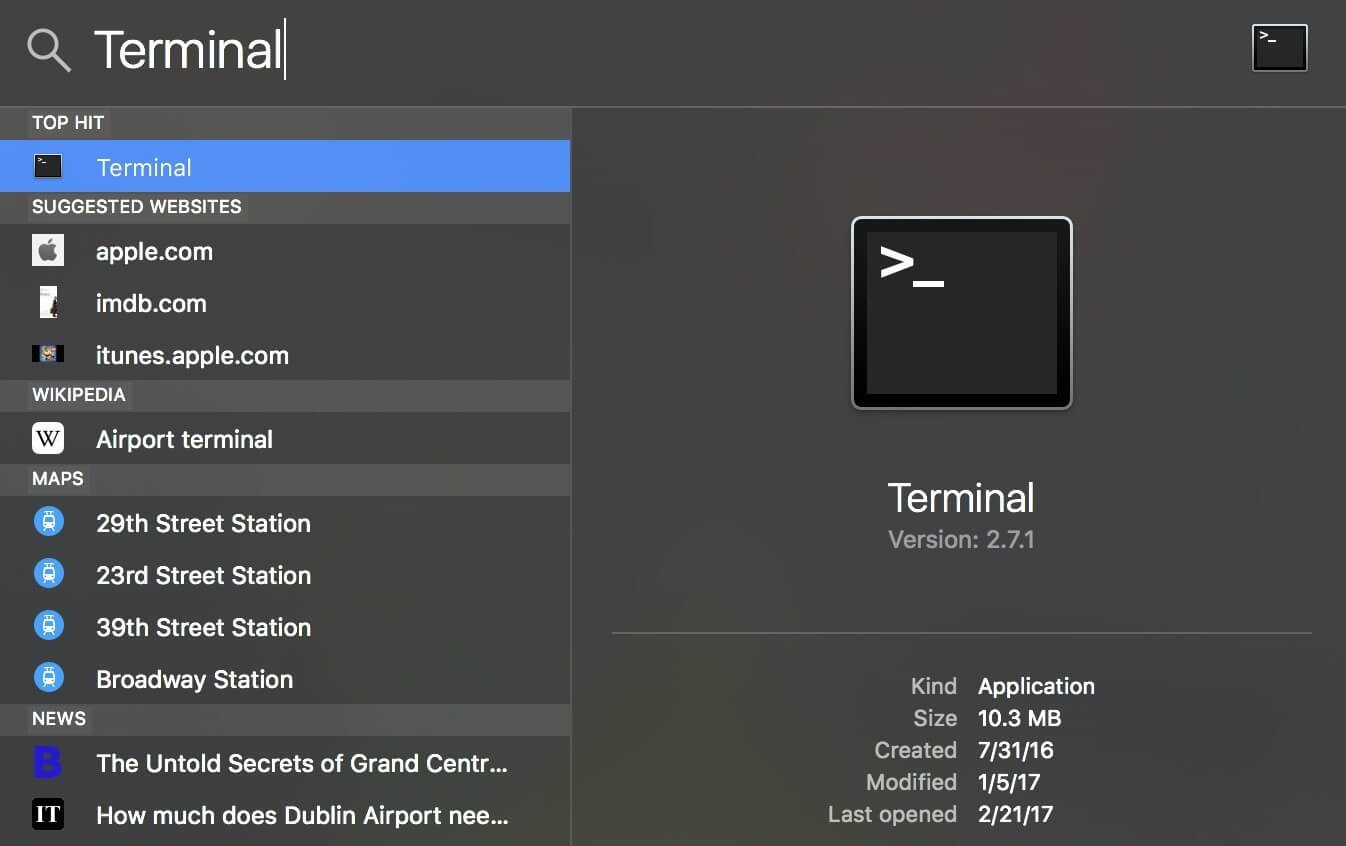
パート3.リカバリモードでゴミ箱を空にするにはどうすればよいですか?
端末オプションを使用してMacでゴミ箱を空にできなかった場合は、セーフモードでゴミ箱フォルダを空にしてみてください。
- 回復モードでMacを再起動します
- デバイスの再起動中にCommand + Rキーを押す
- macOS UtilitiesウィンドウからTerminalをクリックします。
- 「csrutil disable」を入力します。 リブート ターミナルへ行きます。
- Enterキーを押してください。 注意:System Integrity Protectionが無効になっているため、Macを再起動する必要があるというメッセージが表示されます。
- Macに自分自身を再起動させます。
Mac 10.11以降、 システムインテグリティ保護 またはSIP悪意のあるソフトウェアがMac内の保護されたファイルを変更するのを防ぐために、またはルートレス機能としても知られる機能が適用されました。 SIPで保護されているファイルを削除するには、SIPを一時的に無効にする必要があります。 上記の手順を使用して、OS X ElCapitan以降のバージョンでオフにすることができます。 とても簡単ですね。 これで、Macでごみ箱フォルダを空にすることができない場合はいつでもこれを行うことができます。
パート4. Macでゴミ箱を空にする方法
ターミナルまたはセーフモードでMacのゴミ箱を空にする上記のすべての手順がうまくいかなかったら、Macでごみ箱フォルダーを空にできない場合は、一部のアプリまたはサービスがそれを制限している可能性があります。 何が起こっているのかをよりよく理解し、ゴミ箱やその他のシステムのジャンクを空にするためには、 iMyMacのPowerMyMac を使って見てください。 これは、すべての不要なファイル、メールのゴミ、さらには大きくて古いファイルを消去するオールインワンソリューションソフトウェアです。 その上、 iMyMac PowerMyMacを使用してMacのパージ可能なスペースを空にすることは、Macのストレージを増やすための良い選択です。
PowerMyMacを使う手順がこちら:
- ソフトウェアのダウンロードとインストールします。
- PowerMyMacを起動し、左側のペインで「ジャンククリーナー」をクリックします。
- スキャンをクリックして開始します。
- ディスプレイ内のすべてのジャンクファイルを選択するか、むしろそれらのゴミファイルのみを消去することができます。
- 「クリーン」ボタンをクリックします。
- ゴミはついに空になりました!
PowerMyMacの効率的なクリーニングとスキャンを利用できます。 このプログラムを使用すると、Macのステータスを追跡して、パフォーマンスに影響を与えるものを確認できます。
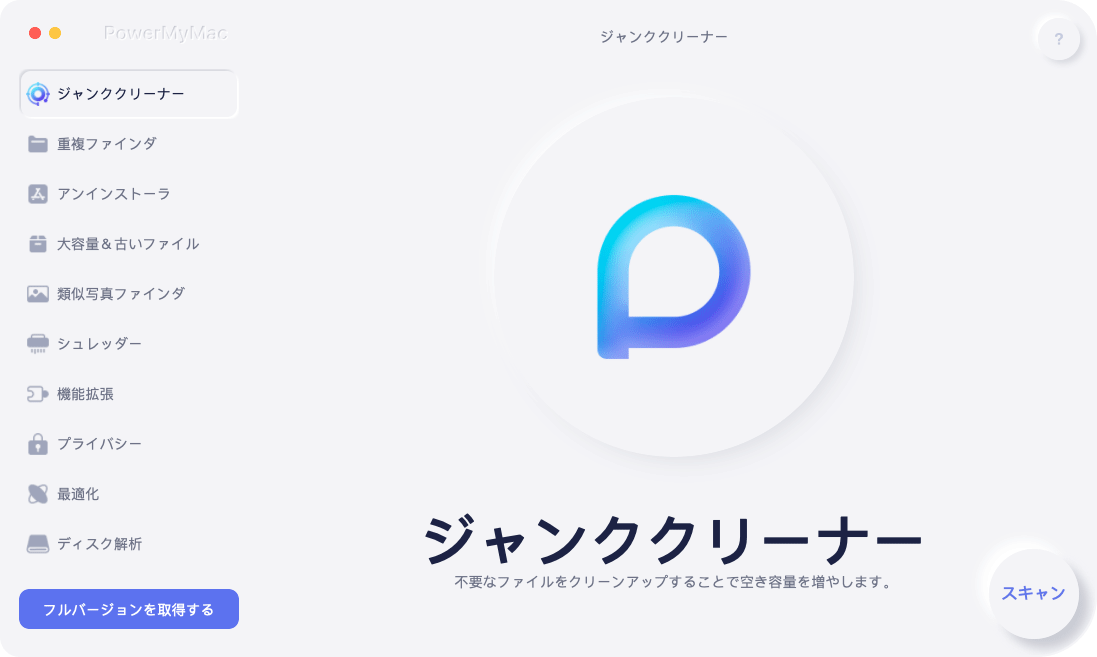
パート5.ファイルが使用中のためMacでゴミ箱を空にできませんか?
Macでターミナル経由でゴミ箱を空にできない場合、ファイルがロックまたは破壊されて、ゴミ箱フォルダ内のすべてのファイルを削除できない可能性があります。 これらのファイルは後で詰まるだけなので、できるだけ早く削除することをお勧めします。
ファイルがロックされていることに気付いた場合は、次の操作を行います。
- ファイルまたはフォルダが使用していないことを確認してください。 フォルダを右クリックして「情報を見る」をクリックします。
- ロックされたオプションがチェックされているか確認してください。 チェックを外してゴミ箱を空にします。
別のオプションは、ディスクユーティリティを使用してディスクを修復することです。 ファイルが破棄された場合は使用できます。 ゴミ箱から完全に削除する手順は次です。
- 回復モードでMacを起動します。
- リブート中にCommand + Rキーを押したままにします。
- プログレスバー付きのAppleロゴが表示されたら、キーを放します。
- ディスクユーティリティを選択して、続行をクリックします。
- 削除する必要があるファイル全体を含むディスクを選択します。
- ディスクを修復するために応急処置をクリックしてください。
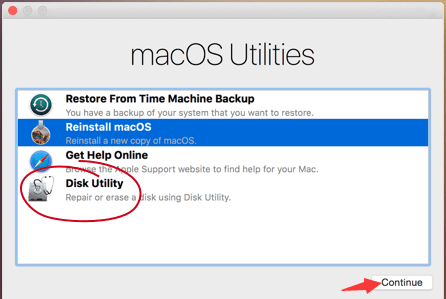
パート6.まとめ
Macのゴミ箱は、ターミナルまたは他のいくつかの方法で空にできます。 上記の特定の状況に追いついた場合、これで何をすべきか理解できました。 Macのパフォーマンス全体に影響するため、ごみ箱フォルダを定期的にクリーンアップすることをお勧めします。PowerMyMacを使って楽にあるでしょう。いつでもお使いのMacをクリーニング、修正、およびスキャンできるオールインワンソリューションであるからです。
上記でおすすめの手順を試してみましたか。 そしてコメント欄で自分の経験をシェアしてください。



