私はAppleデバイスが大好きです。iCloud機能で、どんなAppleデバイスででもファイルにアクセスすることができます。
残念ながら、私はiCloudのスペースは不足になってしまって、どうすればいいですか。 ![]()
大丈夫です。 こちらは、いくつかのiCloudストレージを管理する方法があります。
目次: パート1 iCloudストレージは何ですかパート2 iCloudストレージを解放する方法パート3 iCloudが不足になるのを防ぐ方法パート4 iCloudストレージを購入する方法パート5:結論
パート1 iCloudストレージは何ですか
同じApple IDを使って他のデバイスやコンピュータでiCloudにサインインすれば、以降は各デバイスで行った変更がその他のすべてのデバイスに同期されるようにもなります。
ただし、追加ストレージを購入しないと、iCloudは5GB相当のストレージしか提供していません。いつもファイルやアプリをiCloudに同期している人は、「iCloudストレージの空き容量が不足!」という通知を見たことがあるかもしれません。
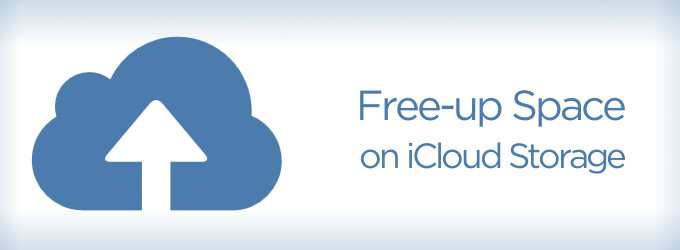
これは、無料のストレージのほとんどすべてを使い果たしたこと、または、購入したストレージの制限に近づいていることを意味します。 iCloudのストレージを追加購入するのが唯一の選択肢だと思うかもしれません。 しかし、より高いプランを選択する前に、以下の方法で、iCloudストレージスペースを解放することができます。
みんなが読んでいる:Macでスペースを整理する方法
パート2 iCloudストレージを解放する方法
iCloudストレージの空き容量が不足になった場合は、次の方法を試してみてください。 iCloudを管理する方法
方法1:不要な画像を削除します。
iPhoneでiCloudフォトライブラリが有効になっていると、撮影したすべての写真が自動的に同期されます。1枚の写真は、それほど大きくないです。
しかし、同じ画像を3枚も4枚も撮影してしまうと、容量が増えてしまいます。
iCloudのストレージ容量を増やすには、手動で画像を選別し、不要な画像を削除する必要があります。
方法2:古いファイルを探す。
macOS Sierraが登場して以来、システムは古いファイル(例えば、既に見た映画)は自動的にiCloudに保存されます。
これにより、Macのストレージを解放することができますが、iCloudは不要なファイルでいっぱいになってしまいました。
このパートでは、iCloud内のファイルをチェックして、必要のないものを削除する手順をご紹介します。
ステップ1 - iCloud.com にアクセスして、自分のアカウントにサインインします。
ステップ2 - 「iCloud Drive」をクリックします。
ステップ3 - 不要なファイルを選択します。
ステップ4 - 「削除」をクリックします。
macOS High Sierraを利用している場合は、「Finder」を使ってiCloud Driveを表示することができます。手順は前述したものと同じです。また、「MacはiCloud Driveを占有してしまう」という問題に悩まされている方に対して、 この記事は対応策を提供します。
方法3:不要なiCloudメールを削除する
何か問題が発生した場合、ファイルが失わないように、よくiPhoneのデータをiCloudに保存する。
通常、最も重要なものは最近保存されたファイルです。 したがって、数ヶ月前に作成されたiPhoneのバックアップを保存する必要はありません。
この場合は、古いバックアップを削除する必要があります。 これはそれを削除する方法です:
#1 - 「システム環境設定」にアクセスします。そして、「iCloud」にアクセスします。
#2 - 「管理」をクリックしてから、「バックアップ 」を選択します。
#3 - 削除したいバックアップを選択する。
#4 - 「削除」をクリックします。
バックアップを削除すると、デバイスのバックアップ機能も無効になるから注意してください。
方法4:ゴミ箱を空にする
ゴミ箱と「最近削除したフォルダ」はまだスペースを占めていることをご存知ですか?方法1、2、3が終わったら、この4つ目の方法を実行してください。
ごみ箱と最近削除されたフォルダがまだスペースを占めていることをご存知ですか? あなたは彼らがそうではないと思うかもしれませんが、彼らは実際にそうしています。 メソッド1、2、および3が終了したら、この4番目の方法を実行してください。
iPhone上でそれを行う方法:
* 1 - 「写真」をタップします。
* 2 - 「最近削除したアルバム」にアクセスします。
* 3 - 「すべて削除」をタップします。
MacのMailアプリケーションでそれをする方法:
1 -「メール」を開きます。
2 - トップメニューから「メールボックス」をクリックします。
3 - 「削除済みアイテムの消去」を選択します。
4 - iCloudで使用しているメールアドレスを選びます。
iPhoneのMailアプリケーションでこれを行う方法:
&1-アプリケーションを起動します。
&2-「ゴミ」箱をタップします。
&3- 「編集」をタップします。
&4- 「すべて削除」をタップします。
上記の4つの方法を行うと、少なくともiCloudの容量が増えるかもしれません。iCloudのスペースが不足になるのを防ぐために、以上の方法を1~2週間ごとに行うのはおすすめです。
パート3 iCloudが不足になるのを防ぐ方法
前に述べたことは iCloudの空き容量を増やす方法を紹介したが、 iCloudが不足になるのを防ぐ方法はなんでしょうか。
それはPowerMyMacというツールを利用するということです。
「iCloudストレージがいっぱいです」というメッセージが表示される主な理由は、iPhoneの写真やMacのDocuments and Desktopフォルダからの大きなファイルの同期です。
したがって、PowerMyMacを使用してこれらのファイルをクリーンアップできます。 手順は次のとおりです。
ステップ1.MacにPowerMyMacをダウンロードして起動します
まずはPowerMyMacを無料でMacにダウンロードして起動する。
PowerMyMacをダウンロードしたら、ツールを起動する必要があります。 開くと、Macデバイスの「システムステータス」がすぐに表示されます。PowerMyMacをダウンロードしたら、起動します。すると、「システムステータス」が表示されます。

ステップ2. 「システムジャンク」をクリックしてから、デバイスをスキャンします
画面の左側にある「マスタースキャン」をクリックします。それから、「スキャン」ボタンをクリックします。
スキャンプロセスが完了すると、PowerMyMacは、アプリケーションキャッシュ、電子メールキャッシュ、システムキャッシュなど、さまざまな分類のすべてのジャンクファイルを表示します。

ステップ3.ジャンクファイルを確認して削除する
カテゴリをクリックすると、その特定の分類の詳細が画面の右側に表示されます。削除したいファイルを選択し、「クリーン」ボタンをクリックします。
削除が完了すると、多くのファイルは0KBとみなされます。ただし、中には自動作成されたフォルダとみなされ、0KBとならないものもあります。
左側に表示されている「DuplicateFinder」と「LargeandOldFiles」で同じプロセスを繰り返します。

すべてのファイルをiCloudに同期させたくない場合、Macのローカルにデータを保存してもいいです。
デスクトップやドキュメントフォルダ、一部のMacアプリケーションを同期させる方法を紹介します。
- 「システム環境設定」を開きます
- 「iCloud」をクリックします
- 同期したくないフォルダやアプリを選択解除します
iPhoneのデータ(写真を含む)がiCloudに同期されないようにする方法:
- 「設定」をタップします
- 「iCloud」をタップします(iOS 10.3以降の場合は自分の名前、次にiCloud)
- 同期されるアプリのリストを確認し、同期をオフにする
パート4 iCloudストレージを購入する方法
パート5:結論
ファイルをiCloudにバックアップして、どんなデバイスからでもアクセスするので素晴らしいです。
ただし、iCloudのスペースは限られています。より大きなストレージスペースのためにより多くのお金を引き出そうとする前に、この記事にあるヒントを試してみるのがおすすめです。
また、PowerMyMacなどのツールを無料でダウンロードして、簡単にiCloudを管理することもできますから、ぜひ試してみてください。



