新しいMacにアップグレードする場合、新しいMacにデータを移動する必要があります。古いデバイスのすべてをきれいに消去する前に、ファイルをバックアップする必要があります。これにより、コンピューターに個人データを残さないようにします。
ただし、ハードドライブまたはSSDを全てのデータを完全に削除することを確認しなければならないです。この記事では、Mac上のすべてを消去する手順を説明します。
目次: パート1. 消去する前にハードドライブにデータをバックアップするパート2. Macですべてを安全に消去する方法パート3. SSDとHDDを安全に消去するための代替手段
みんなが読んでいる:Macでファイルを安全に削除する方法最高のMacファイルシュレッダー

パート1. 消去する前にハードドライブにデータをバックアップする
ドライブを知る
最初に、お使いのドライブがHDDかSSDかを判断する必要があります。
メニューをクリックし、「このMacについて」を選択します。 次に、「ストレージ」タブをクリックし、システムを実行しているドライブの種類にアクセスします。SATAディスク(HDD)、ソリッドステートSATAドライブ(SSD)が表示されます。
事前にバックアップを作成する
上記のように、ハードドライブ上の重要なデータを他の場所に転送する必要があります。OS Xの統合されたTime Machineバックアップソフトウェアが便利です。手元にローカルバックアップバージョンと安全なクラウドストレージがあるため、データの安全性は維持されます。
バックアップのためにハードウェアとソフトウェアを準備します。 外付けハードドライブは理想的なソリューションを提供します。データのバックアップを確認したら、いよいよ行動に移します。ポストOS X 10.7 LionのMacは、オペレーティングシステムの一部としてOS X Recoveryが付属しています。
パート2. Macですべてを安全に消去する方法
【重要】パフォマンスは遅くなったMacをクリアする
Macのジャンクをクリアして、Macの速度を上げたりするために、ハードディスクを再フォーマットして、新しいバージョンのOSを再インストールする必要はありません。最も安全でオールインワンなツールiMyMac PowerMyMacを試してください。簡単なクリックで数GBのストレージスペースを解放することができます。
PowerMyMacは、高度なアルゴリズムを搭載し、デバイスを高速化する強力なソフトウェアです。Macからデータを安全かつ永久に削除することができます。このツールは、強い検索アルゴリズムにより、一時的ジャンクデータ、キャッシュ、ログファイル、アンインストールされたアプリ、重複データなどを識別し、効果的に削除することができます。

お使いのMacは遅くなったなら、PowerMyMacをダウンロードして使ってみましょう!
PowerMyMacは、CPU、メモリ、ストレージスペースなど、Macシステムの状態を計算します。大きなファイルや古いファイル、ジャンクを検出して削除します。さらに、PowerMyMacでは、削除する前にプレビューする項目を選択することで、完全にコントロールすることができます。
PowerMyMacを使用してMac上のすべてを消去する場合は、次の手順を詳しく見てみましょう。
ステップ1:PowerMyMacをダウンロードしてインストールする
iMyMac公式サイトからPowerMyMacをダウンロードして、インストールします。そして、PowerMyMacを起動します。
PowerMyMacを起動した後、この場合は、左側のカテゴリから「シュレッダー」というモジュールを選択します。
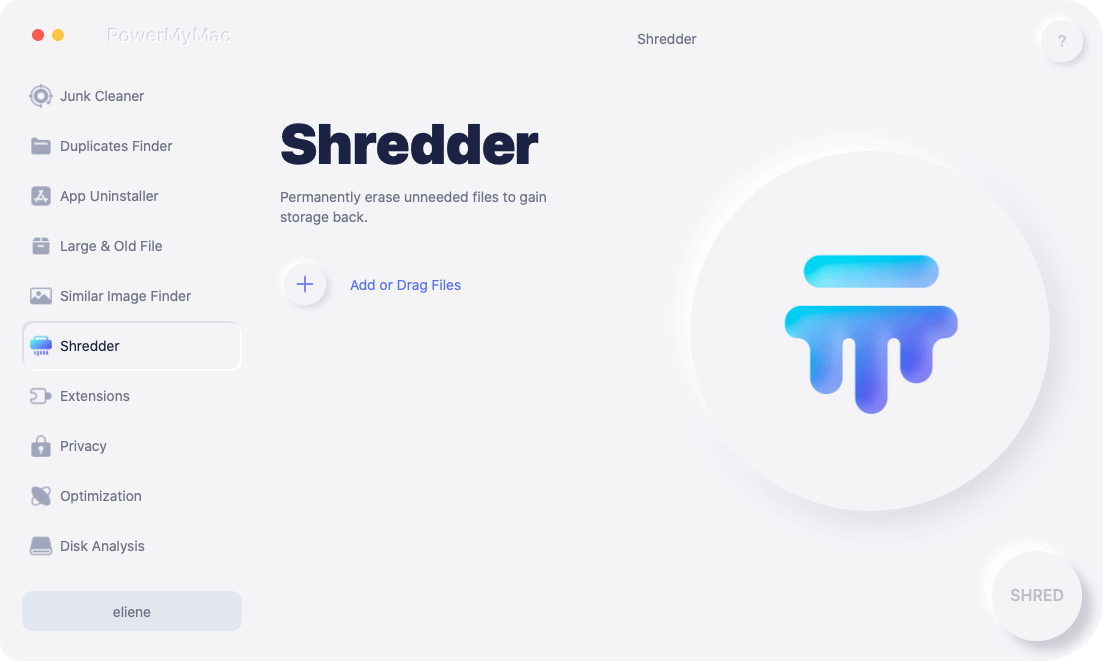
ステップ2:削除したいファイルを追加する
この時点で、デバイスから削除したいファイルを追加する必要があります。「ファイルを追加またはドラッグします」オプションがあり、ファイルを追加することができます。

ステップ3:ファイルを削除する
削除したいファイルにチェックを入れて、「シュレッダー」のボタンをタップするだけです。これで選択されたすべてのファイルは、このソフトウェアによってデバイスから削除されます。「クリーンアップ完了」と表示されます。
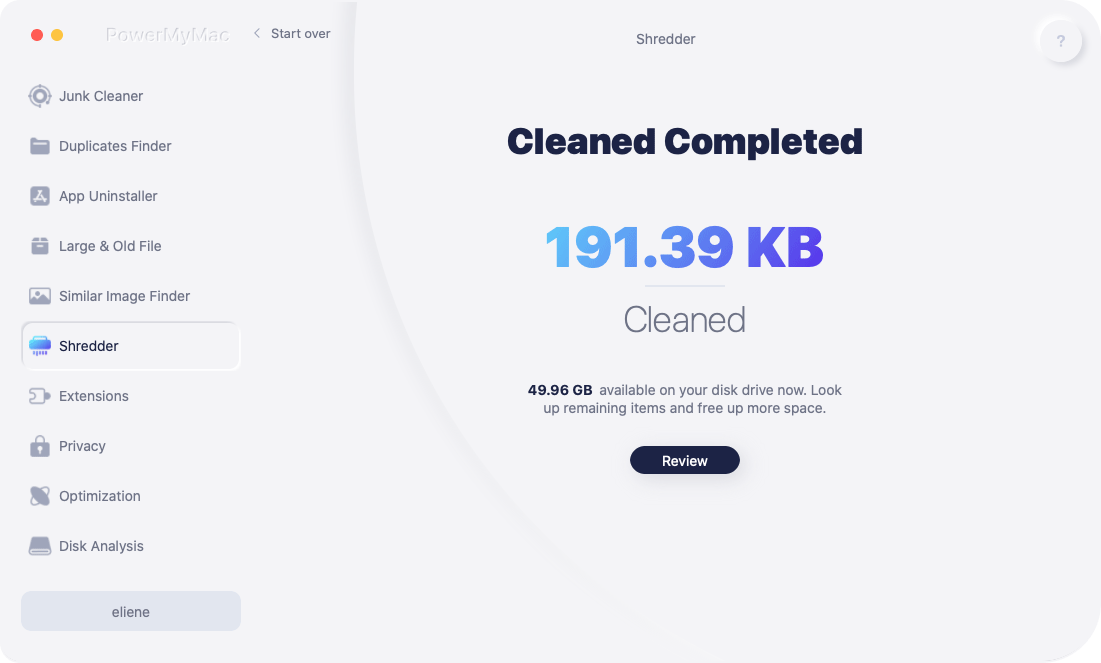
Macのハードディスクドライブ(HDD)を消去する方法
- Macの電源を切ってから、電源ボタンを押します。
- すぐにcommand + Rを押します。
- Appleのロゴが表示されるまで待ちます。
- OS Xの「ユーティリティ」メニューで「ディスクユーティリティ」をを選び、「続ける」を押す。
- サイドバーで消去するハードドライブをタップして選択します。
- 「消去」のボタンをクリックしてから、「セキュリティオプション」をクリックします。
- 「セキュリティオプション」のページには、プロセスを操作することができますスライダが含まれています。

- 安全な消去のオプションを選択したら、OKボタンをクリックします。
- 消去ボタンを押すと開始されます。これらの方法はプロセスを完了するのに何時間も消費するため、高度なセキュリティには忍耐が必要です。
SSDを安全に消去する
MacやMac miniを除き、新しく発売されるMacはすべてSSD(ソリッドステートドライブ)を搭載しています。ディスクユーティリティでSSDを安全に消去する必要はありません。Appleは、荒い消去を行うとデータが復元できなくなるため、SSDのこれらのオプションを削除しました。でも、また以下のオプションを試してみることができます。
パート3. SSDとHDDを安全に消去するための代替手段
代替1:FileVault

FileVaultは、Macのフルディスク暗号化で、SSDのデータを安全に保ちます。FileVaultをアクティブにして、ハードドライブデータを暗号化し、パスワードなしではアクセスできないようにします。マイナス面としては、パスワードや暗号化キーを紛失すると、データが破滅する可能性があります。
- 新しいMacを最初にセットアップすると、FileVaultをオンにするようにします。
- このオプションを省略した場合は、後で「システム環境設定」をクリックしてFileVaultをオンに切り替え、「セキュリティとプライバシー」をクリックして、「FileVault」タブを選択できます。 最初の暗号化プロセスと復号化にはかなりの時間がかかります。
- FileVaultを有効にすると、コンピューターを回復システムで再起動できます。 Macを再起動し、command + Rを押し続けます。
- ディスクを押して「ファイル」メニューを選択し、「ロック解除」をクリックしてロックを解除した後、ディスクユーティリティでハードドライブを破棄します。これにより、FileVaultキーが消去され、ドライブ上のデータが無駄になります。
AppleがSSD搭載のMacに推奨している、従来のハードディスクでのFileVaultの呼び出しは避けてください。
代替2:Appleのターミナル
OS Xオペレーティングシステムへのコマンドラインインターフェイスリンクを備えたターミナルツール。 ターミナルはユーティリティディレクトリにありますが、Macのリカバリシステムから入手できます。
- Macをリカバリパーティションで起動し、「ユーティリティ」メニューを選択し、「ターミナル」をクリックして起動します。
- 入力します
diskutil secureErase freespace VALUE /Volumes/DRIVEターミナルのコマンドラインで。 これは、SSDの空き領域を安全に消去するようにMacに通知します。 - VALUEを0から4の範囲の数字に調整します。 たとえば、2は7パス消去を表し、4は3パス消去を表します。
最終的な考え
要約すると、Macのハードディスクを再フォーマットし、個人データを保護するための簡単な方法があります。でも、常に重要なファイルをバックアップし、確実なワイプ手順を実行することを忘れないでください。このガイドを使用すると、完全かつ永久にMacのすべてを消去する方法を学ぶことができます。
バックアップを取るときに、macの動作が遅いと感じたら、iMyMac PowerMyMacをダウンロードして使ってみてください。 あなたのデバイスの速度を向上させますので、今すぐPowerMyMacダウンロードして試してみてください。
まだSSDやHDDの拭き取りに悩んでいるのですか? 私たちのフォーラムにメッセージを送ってください。



