あなたのMacはほとんどストレージ不足であることを経験していますか? あなたの答えが「はい」の場合、あなたがしなければならないのはあなたがするためのものです Macでストレージを管理する.
Mac上のストレージを管理する 本当に簡単な作業です。 あなたがしなければならないのはあなたがすべての不要なファイル、フォルダ、アプリケーション、ジャンク、およびあなたがもう必要としない他のファイルを削除することです。
この記事では、あなたができることをいくつか紹介します Macのストレージ容量を管理する。 このようにして、保存できる新しいファイルやアプリケーション用のスペースを増やすことができます。
目次: パート1. Macのディスク領域を解放するにはどうすればよいですか?パート2。Macでストレージを管理する他の方法パート3:結論
パート1. Macのディスク領域を解放するにはどうすればよいですか?
基本的に、あなたがあなたのMac上のストレージを使い果たしているならばするべきである唯一のことはあなたがそれを管理することである。 そしてあなたがあなたのMac上のストレージを管理するためには、あなたはもはや必要としないデータを削除する必要があるでしょう。
あなたがもはや手動で必要としなくなったあなたのMac上のあなたが持っているすべてのものを取り除くことはあなたがそれらの多くを持っているなら特にあなたの時間の多くを取ることができます。
幸運なことに、Macでストレージを管理するための最良の方法を作成しました。 これは、 iMyMac PowerMyMac.
このMacクリーナーには、次のパートで説明するすべてのことを実行して、ユーザーを支援する機能があります。 Macのストレージスペースをクリーンアップします。 それはあなたがあなたのすべてのジャンクファイル、あなたの電子メールの添付ファイル、あなたの複製ファイル、そしてまたあなたの大きなファイルと古いファイルなどを取り除くのを助けることができる。
Macでこれほど多くのスペースを占有しているのは何ですか?また、ディスクスペースを解放するにはどうすればよいですか? iMyMacPowerMyMacを使用してこれを行う方法は次のとおりです。
ステップ1.MacにiMyMacプログラムをダウンロードしてインストールします
Macでストレージの管理を開始する前に、次の公式Webサイトにアクセスする必要があります。 www.imymac.com iMyMacPowerMyMacをダウンロードします。 プログラムをダウンロードしたら、先に進んでMacにインストールします。
Macに正常にインストールしたら、プログラムを起動します。 プログラムのメインインターフェースの左側に、モジュールのリストが表示されます。 モジュールのリストから、先に進み、必要なモジュールをXNUMXつ選択します。 「マスタースキャン」を選択してみましょう。 Macでシステムストレージをクリーンアップする方法.

ステップ2.システムジャンクをマスタースキャンする
モジュールを選択したら、次にScanボタンをクリックしてジャンクファイルをスキャンしてください。 プログラムは、あなたのストレージにあなたのスペースを取っているあなたのMac上にあるすべてのがらくたファイルのスキャンを開始します。

ステップ3.クリーンアップするアイテムを確認してクリーンアップする
スキャンプロセスが完了すると、プログラムはMacにあるすべてのジャンクファイルのカテゴリのリストを表示します。 アプリケーションキャッシュ、システムログ、写真キャッシュ、電子メールキャッシュ、システムキャッシュ、システムゴミ箱などのカテゴリを画面に表示できます。
リストからカテゴリを選択すると、画面の右側にそのカテゴリに含まれるすべてのデータが表示されます。 選択が完了したら、先に進んでcleanボタンをクリックしてジャンクファイルのクリーニングを開始できます。
注意: 「DuplicateFinder」および「LargeandOldFiles」であるiMyMacPowerMyMacの他のモジュールについては、前の手順に従って完全にクリーンアップすることもできます。

ステップ4.Macシステムのがらくたはきれいです
[クリーン]ボタンでクリーンアップすると、プログラムは選択したすべてのジャンクファイルをクリーンアップします。
プログラムがシステムジャンクのクリーンアップを完了すると、「クリーンアップが完了しました」というメッセージが表示されます。
ただし、既に空の場合でもこれを持たないフォルダがいくつかあります。 これらは自動再作成フォルダだからです。

見る? これは、iMyMacPowerMyMacを使用して数回クリックするだけでMacのストレージを管理するのがいかに簡単かです。
パート2。Macでストレージを管理する他の方法
Macでストレージを管理する方法について手動で行う方法はありますか? 貴重なMacのストレージを管理できるようにするためにできることがいくつかあります。
1 ストレージを自動的に最適化する
Macでストレージを管理するためにこのオプションを選択すると、映画を含む、視聴したすべてのテレビ番組がMacから削除されます。
また、不要になった電子メールの添付ファイルを削除することもできます。 メールはすべてiCloudサーバーに保存されるため、メールについて心配する必要はありません。
これは、あなたが見た映画やテレビ番組でも同じです。 以前に購入したため、iTunesで無料でダウンロードできます。
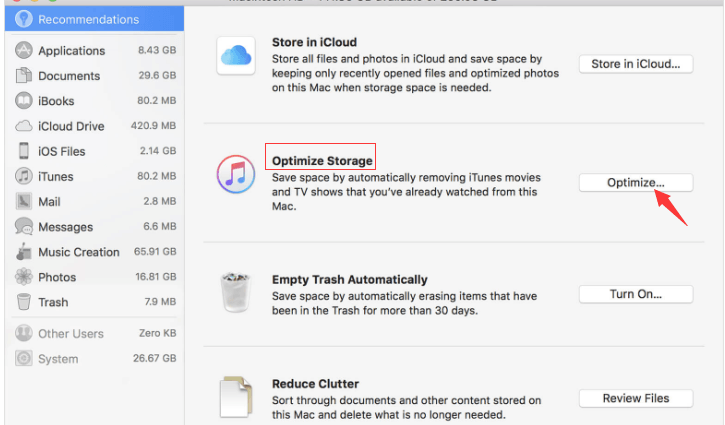
2 ゴミ箱を空にする
ファイル、フォルダ、アプリケーションのいずれであろうと、あなたがあなたのMac上で何かを削除したならば、それらはすべてあなたのゴミ箱の周りに置かれるでしょう。 これは、彼らがまだあなたのMac上でいくらかのスペースを占有することを意味します。
したがって、Macでストレージを管理してより多くのスペースを確保できるように、定期的にごみ箱を空にしてください。 30日後にゴミ箱を自動的に空にするオプションもあります。
あなたはもうあなたのゴミから何かを回収する必要がないと確信するので、この期間はすでに安全な時間枠です。
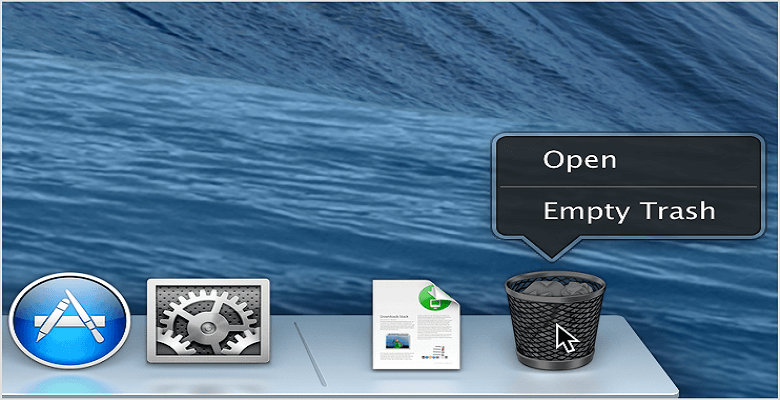
3 あなたのMacのクラッタを減らします
この方法を実行すると、Macはシステムの内容を確認してから、最終的に古いドキュメントをすべて削除できます。 また、「ファイルの確認」をクリックすると、Macから大きなファイル、ダウンロード、ファイルブラウザが表示されます。
また、MacBook Proを使用していて、たくさんのファイルを保存している場合は、その特定のファイルを最後に開いた時間も含めて、Mac上で最大のファイルを見ることができます。
拡大鏡アイコンをクリックするだけです。 その後、先に進み、「X」アイコンをクリックして削除します。 このようにして、Macでストレージを適切に管理できます。
4 iCloudを使う
重要なファイルをすべてMacに保存する代わりに、次のこともできます。 iCloudを使用する 代わりに。 Apple Inc.は、すべてのユーザーに、ファイルやその他の重要なデータを保存するための5GBの無料iCloudスペースを提供しました。
ただし、5 GBでは、すべてのファイルを保存するのに十分ではありません。 以下の価格でご希望の場合は、より多くのストレージ容量を利用するオプションがあります。
- 50GB-1か月あたり$ 0.99
- 200GB-1か月あたり$ 2.99
- 2TB-1か月あたり$ 9.99
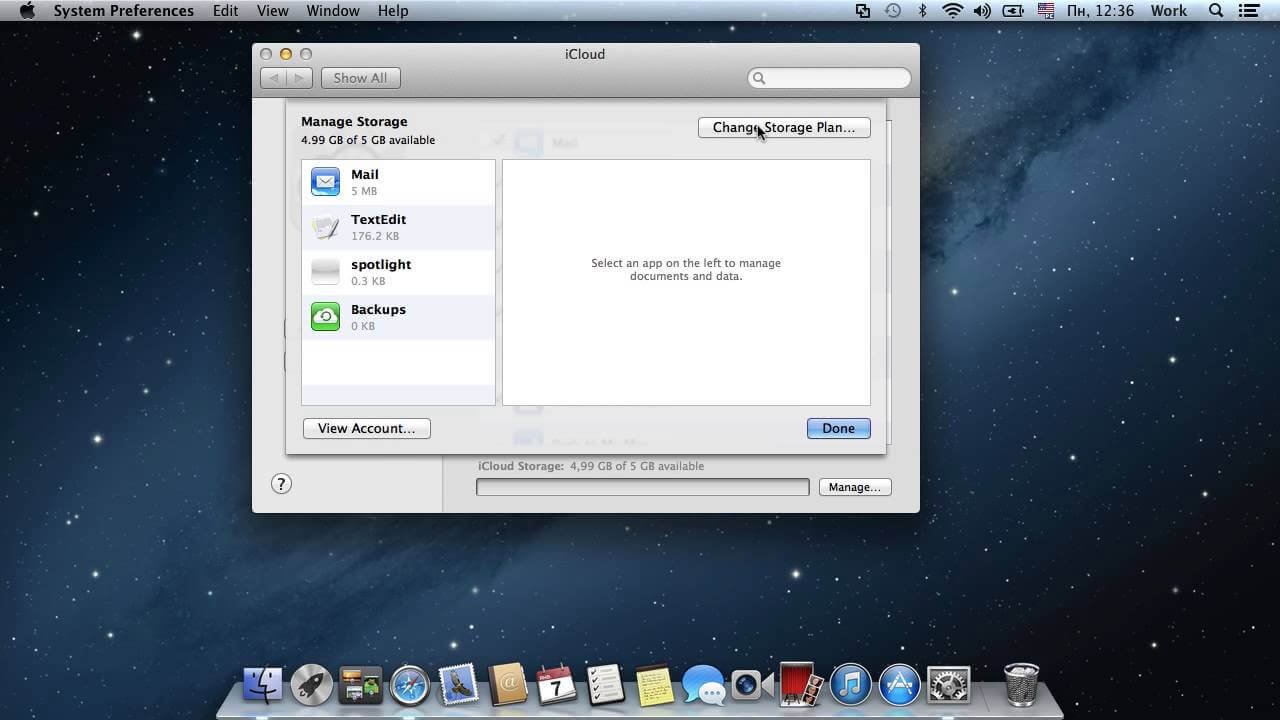
5 あなたの写真を削除
Macでストレージを管理することを決定したら、最初にすべきことは、大量のスペースを消費しているすべてのファイルを取り出すことです。
Macで写真を撮って保存するのが好きで、アルバムを入れようとしたり、ソーシャルメディアアカウントで共有しようとしたりする場合は、たまに整理して それらを削除する.
あなたがこれまでできなかったのなら、今こそあなたが時間をかけて今それをやる時です。 すべての写真を外付けハードドライブに保存することもできます。
6 iTunesをトリミングする
あなたのMac上でスペースを取っているものの一つはあなたのiTunesライブラリです。 Mac上のストレージを管理できるようにするには、いくつかの選択肢から選択できます。
- 先に進んで音楽ディレクトリを作成し、外部ハードドライブに転送することができます。
- また、を利用することができます NAS ローカルネットワークに接続しているときに音楽にアクセスできるように、外付けドライブを使用するのではなく、ボックスに接続します。
- また、年間サブスクリプションを選択して、年間£21.99を支払うこともできます。
7 ダウンロードフォルダからすべてのファイルを削除します。
あなたのMac上のストレージスペースを占有することができるもう一つのことはあなたのダウンロードフォルダです。 これは、不要になった大きなファイルを保存するためです。
それはまたあなたがこのフォルダーをきれいにすることができなかったならばそれがあなたが必要としないものでいっぱいになるのが好きであるのであなたのダウンロード大きいPDFファイル、イメージ、またはディスクイメージファイルを含みます。
8 メールの添付ファイルを削除する
私たちが主に私たちのMacで受け取るものの一つは私たちの電子メールです。 そして、これらのEメールのほとんどにはいくつかの大きな添付ファイルがあります。 これは、これもあなたのストレージ上のスペースを占めていることを意味します。
これらの添付ファイルが確実に完全に削除されるようにするには、メールの設定の[編集していないダウンロードの削除]に進み、次に[メッセージが削除された後]を選択します。
添付ファイルを保存している現在のバージョンのMailをこのパスで見つけることもできます。
〜/ライブラリ/コンテナ/ com.apple.mail /データ/メールのダウンロード
9 重複しているファイルをすべて削除する
これは、Macでストレージを管理する方法のトリックのXNUMXつでもあります。 あなたがしなければならないすべてはあなたのすべての重複したファイルを見つけてそれから取り除くことです。 Macでファイルが重複している理由はいくつかありますが、そのいくつかを次に示します。
- iTunesに曲を追加しようとすると
- ファイルをiTunesメディアフォルダーにコピーしてライブラリに追加するとき。
- 1つのファイルを2回ダウンロードしようとすると。
- ファイルをコピーして貼り付けると、元のコピーが保持されます。
10. Macから不要なアプリケーションを削除する
一部の人々は、自分のMacにアプリケーションをダウンロードするのが大好きです。 このため、Macにいくつかのアプリを重ねてしまう傾向があります。 そして、これらのアプリのほとんどは、あなたがもはや必要としないものです。
あなたのMacにはまだ保存されているこれらのアプリのせいで、それは確かにあなたのハードディスクの多くのスペースを消費する。 これを管理するための最善の方法は、不要になったすべてのアプリをアンインストールすることです。
このように、あなたは本当にあなたのMacからそれらを完全に削除していないので、単にあなたのゴミ箱にこれらのアプリをドラッグしないでください。 あなたはそれらを適切な方法でアンインストールするためにあなたのためのアンインストーラを使用することができます。
特定のアプリをアンインストールするために使用できるアンインストーラがすでに含まれている主要なアプリケーションがいくつかあります。 または、不要になったMac上のすべてのアプリをアンインストールするためのサードパーティ製のアンインストーラをダウンロードすることもできます。
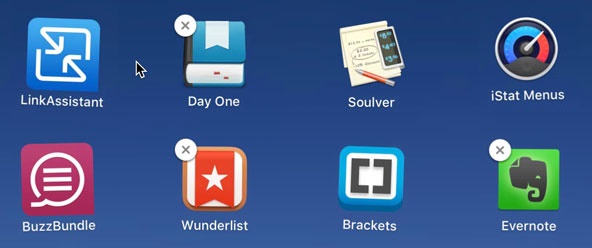
パート3:結論
この投稿を読んだ後は、Macでストレージを管理するのが簡単になりました。 Macで不要になったファイル、フォルダ、さらにはアプリをすべて削除して、大量のスペースを消費する可能性があります。
あなたがするすべてのことを行う能力を持つことができるようになります iMyMac PowerMyMac Macのストレージスペースを管理するのに役立ちます。 数回クリックするだけで、Macのストレージを管理できます。
iMyMacを持っている 無料でダウンロード Macにインストールすると、Macで必要な、または不要なすべてのものを制御できます。 これは非常に安全なプログラムであり、非常に効率的です。



