私はMacBook Proを個人的な目的でも仕事の目的でも購入し愛用しています。いろんな仕事でそれを使っています。
しかし、今はMacでハードディスクドライブ(HDD)パーティションを分割したいですが、それを作成すべきか否か、分けるべきだとしたら、そのメリットとやり方を教えてくれませんか?よろしくお願いします。![]()
もちろん!この記事では、 メリットだけではなく、パーテーション分割の効率的なやり方も紹介しています。Macのハードドライブパーディションを分割する場合、よく読んでください!!
目次: パート1 Macのハードドライブパーティションを分割する原因パート2 Macのハードドライブをパーティション分割するメリットパート3 パーティションを作成する前の準備パート4 Macのストレージ(HDDやSSDなど)をパーティション分割する方法パート5 まとめ
パート1 Macのハードドライブパーティションを分割する原因
Windows PCであろうとMacであろうと、あらゆるタイプのコンピュータは記憶容量が限られます。 デバイスをどのように使用するかによって、ストレージが変わります。
たとえば、ソリッドステートドライブ(SSD)にアップグレードすることによって、またはさまざまな外部ハードドライブに接続することによって、容量を増やすことを選択できます。
実際、Macの起動ドライブはデフォルトでパーティション分割されています。 最近のMacのモデルでは、シークレットパーティションがブートドライブに含まれています。
この秘密パーティションには、macOS Recovery System、Mac用のいくつかの重要な応急処置ツール、およびインストーラーが含まれています。macOSが再起動またはインストールに失敗した場合に使うことができるので、これはMacの重要な部分です。
Macのパーティション分割を検討する前に、その利点を調べてみましょう。
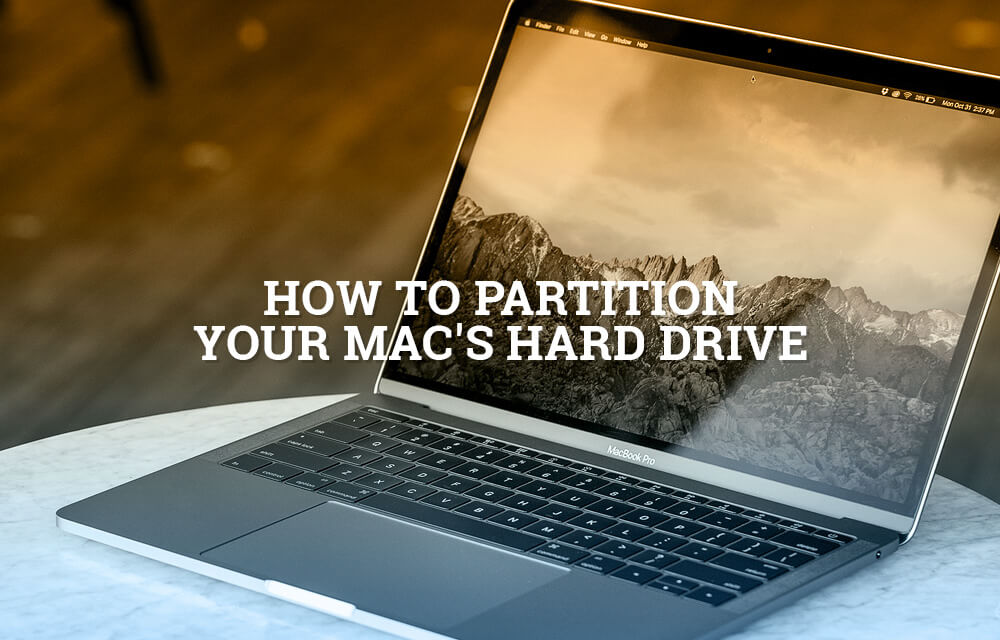
パート2 Macのハードドライブをパーティション分割するメリット
一つは、複数のオペレーティングシステムを実行できることです。 たとえば、macOSとWindowsオペレーティングシステムが別々のパーティションにあります。
あるいは、両方のパーティションの両側で同じオペレーティングシステムの異なるバージョンを操作することもできます。これらはすべて単一のディスク上で行います。
もう一つは各ディスクドライブには独自のボリュームがあります。 ただし、これらのディスクドライブはFinderによって別々に検出され、別々に扱われます。
Macのハードドライブをパーティション分割した場合、またはMacを使用して特定の外付けハードドライブをパーティション分割した場合は、2つのパーティションを別々に管理しフォーマットすることができます。
これは、1台のデバイスに2台の異なるコンピュータを設置するのと同じです。 ただし、お使いのMacデバイスの旧バージョンのために他のパーティションを利用したい場合は、その容量の2倍でなければなりません。
パート3 パーティションを作成する前の準備
Macをパーティション分割する前に、まず先にクリーンアップすることをお勧めします。 Macには通常、不要なビデオ、書類、電子メールの添付ファイルなど、多くのジャンクファイルを保存しています。
iMyMac PowerMyMac でMacを片付けることをお勧めします。その手順を紹介します。
ステップ1.PowerMyMacをダウンロードして起動する
下のリンクでPowerMyMacをダウンロードし起動します。
ウィンドウの左側に「マスタースキャン」モジュールをクリックします。
ステップ2. システムジャンクをスキャンする
「スキャン」ボタンをクリックします。Macをスキャンします。

ステップ3.クリーンアップするアイテムを確認して選択する
PowerMyMacは、すべてのジャンクファイルを、アプリケーションキャッシュ、メールジャンク、フォトジャンク、ゴミ箱など、さまざまな分類に表示します。
特定のカテゴリをクリックして、削除するデータまたはファイルを選択します。 「クリーン」という名前のボタンをクリックします。

ステップ4. クリーンアップが完了した
プロセスが完了すると、ソフトウェアはフォルダに0KBのマークを付けます。しかしその中に、自動再作成フォルダは0KBになりません。

みんなが読んでいる:Macのホワイトスクリーンを修正するための4オプション。Macをアップデートする方法
パート4 Macのストレージ(HDDやSSDなど)をパーティション分割する方法
MacのHDDまたはSSDをパーティション分割するには複数の方法があります。以下に説明します。
方法1:Boot Campを利用する
Mac上でWindowsオペレーティングシステムを操作したい場合は、Boot Campが役に立ちます。 このソフトウェアには、いわゆるBoot Campアシスタントも付属しています。
このアプリケーションはハードドライブを分割するのに使うことができます。 これにより、一方のパーティションでmacOSを実行し、もう一方のパーティションでWindowsを実行できます。
Boot Campアシスタントの指示に従ってSSDまたはHDDのスペースを分割できます。これにより、WindowsをMacデバイスでスムーズに実行できます。
これで、まるでWindows PCで使っているかのように、Windowsオペレーティングができます。
方法2:ディスクユーティリティを使用する
ディスクユーティリティは、Macのディスクドライブを修復またはパーティション分割するために使用されます。 それは、ユーティリティサブフォルダの下のアプリケーションフォルダ内にあります。
ただし、パーティションを開始する前に、コピーしたいフォルダをバックアップする必要があります。 何か問題が発生した場合、すべてのものが失われる可能性があるため、最初にバックアップした方がいいです。
分割プロセスの前にこれを行います。
ステップ1 - パーティションを作成するドライブを複製します。
ステップ2 - クローンにエラーがないことを確認します。
ステップ3 - クローンを接続します。
ステップ4 - システム環境設定を参照してください。
ステップ5 - 起動ディスクに移動します。
ステップ6 - クローン作成されたドライブが機能するかどうかを確認します。
では、Macのハードドライブを分割する手順は:
ステップ1 - [アプリケーションフォルダ]、[ユーティリティ]の順にクリックします。
ステップ2 - ディスクユーティリティアプリを開く
ステップ 3 - ディスクユーティリティアプリで、Macの内蔵ドライブを選択します(または内蔵SSDを選択できます)。
ステップ4 - パーティション、そして応急処置という2つのオプションからパーティションを選択します。
ステップ5 - 「+」をクリックします。これは、パーティションレイアウトの下に表示されます。
ステップ6 - 新しいパーティションが表示されます。 必要に応じてサイズを変更してください。
ステップ7 - この新しいドライブに新しい名前を付けます。 その時分割したくないなら、「Mac上の分割されていないハードドライブに戻る」を選ぶことができます。
ステップ8 - サイズが決まったら、「適用」を選択します。画面の左下隅にロック記号が表示されている場合は、それをクリックしてプロセスを確認します。
パーディション分割が完了すると、新しい内蔵SSDまたはHDDができます。 これは元のものと同じになります。 しかし、その中には何もありません。
パート5 まとめ
ハードドライブのパーティション分割はメリットがあります。その1つは、WindowsとmacOSを同じデバイスで実行できることです。 1台のコンピューターが2役に果たしています。
ただし、パーティションを作成する前に、Mac内のすべてのジャンクファイルをクリーンアップする必要があります。この時、PowerMyMacの使用を強くおススメします。
また、ハードドライブを分割するために様々なツールを使うことができます。 上記のガイドを使用して、自分に最適なものを選択してください。



