私はMacコンピュータを使っていて、とても気に入っています。 私はそれを使ってビデオを見たり、ネットサーフィンをしたり、写真を編集したりします。 仕事に関する書類は非常に便利なので、作業書類の保存にも使用します。 ただし、誤って自分のファイルの一部を削除したため、これらのファイルを復元したいと思います。 Mac上で削除されたファイルを回復する方法?
目次: Part 1. Is It Possible to Recover Deleted Files on Mac?Part 2. How Can I Recover Deleted Files from Mac without SoftwarePart 3. Restoring Previous Versions Of A Specific DocumentPart 4. How to Recover Deleted Files on Mac without Using Time MachinePart 5. Safely Deleting Files with iMyMac PowerMyMacパート6:結論
Part 1. Is It Possible to Recover Deleted Files on Mac?
必要以上に誤ってファイルを削除しましたか? それは超イライラする必要があります。 たぶん今それを削除したのか、先週それを削除したのか、そして今度は明日の非常に重要な会議のためにそれを必要としています。
悪い知らせがあります。 Macでファイルの削除を取り消すようなことはありません。 しかし、良い知らせがあります。 あなたが以前にしたことによりますが、あなたはあなたのMacデバイス上であなたが削除したファイルを簡単に回復することができます。
それで、Macで削除されたファイルを回復する方法は? あなたがしなければならない最初のことは、あなたが誤って削除したファイルが本当になくなったかどうかチェックアウトすることです。 ゴミ箱に向かってドラッグした可能性がありますが、ゴミ箱を空にしていない可能性があります。
この場合、それはまだあります。 それでは、Dockの中にあるゴミ箱アイコンに行ってください。 すぐに開かれるFinderウィンドウをチェックしてください。 探しているファイルが実際に見えたら、それをデスクトップに向かってドラッグします。
しかし、ファイルがまだ存在しない場合はどうなりますか? まあ、それはもっと複雑ですが、Macで削除されたファイルを回復する方法は以下にあります。
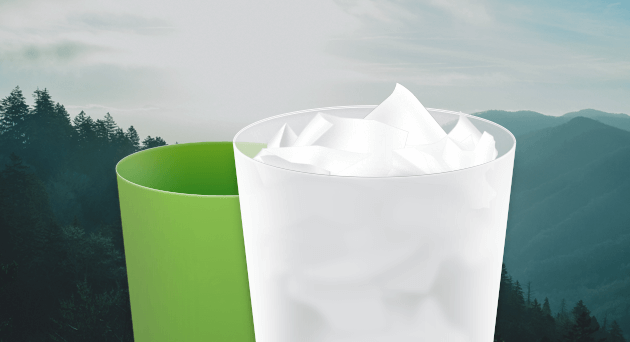
Part 2. How Can I Recover Deleted Files from Mac without Software
ソフトウェアなしでMacで削除されたファイルを回復する方法? ここではタイムマシンを利用できます。
ここで、Macデバイスのバックアップ計画を常に用意しておく必要があります。 互いに異なる2つの宛先に2つの個別のバックアップが存在する必要があります。 さらに、これら2つは、2つの異なる物理的な場所にある必要があります。
ブータブルクローンを作成するツール(SuperDuperまたは カーボンコピー)そして定期的に更新すると、ファイルを回復できます。 あなたがしなければならないことは、前述のクローンをマウントし、クローンからあなたのMacデバイスにファイルをコピーすることです。
これまでに、何か問題が発生した場合に備えて、ファイルをバックアップすることが非常に重要であることを理解しているでしょう。 するための最も簡単な方法の1つ データのバックアップはTime Machineを使用することです アップルの。 これはmacOSに含まれています。
Time Machineを使用してMacで削除されたファイルを復元する方法
一度設定するだけで、その後心配する必要はありません。 あなたがTime Machineを使っているとしましょう。 誤って削除したファイルを簡単に元に戻すことができます。
これを実行する方法についてのステップバイステップガイドは次のとおりです。
- Macのメニューバーに移動します。
- Time Machineにアクセスしてください。
- Enter Time Machineを選択します。
- 探しているファイルを実際に削除する前の期間に移動します。 これを行うには、トラックパッドを(2本の指を使って)上にスワイプするか、Finderウィンドウの上矢印を押します。
- ファイルをまだ削除していないときにバックアップが見つかったので、Finderウィンドウを押します。 その後、実際に探しているファイルが見つかるまで、Finderをナビゲートします。
- ファイルのプレビューを表示するには、スペースバーを押します。 実際に復元したいファイルの場合は、[復元]をクリックします。
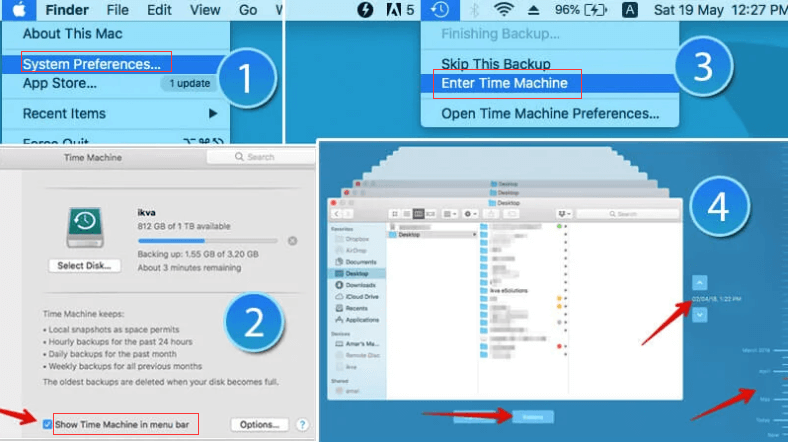
Macデバイスで削除した写真を復元する
Photosアプリケーションで特定の写真を削除しても、すぐには削除されません。 それは最近削除されたという名前のアルバムに置かれて、およそ30日の間そこに保たれます。 30日の期間の後、それは永久に削除されます。
したがって、探している写真が30日以内に削除されたばかりの場合は、最近削除されたアルバムにアクセスするだけです。 これは、ライブラリの下の写真サイドバーにあります。 単に復元したい写真をクリックして、「回復」をクリックする必要があります。 メインのライブラリに転送されます。
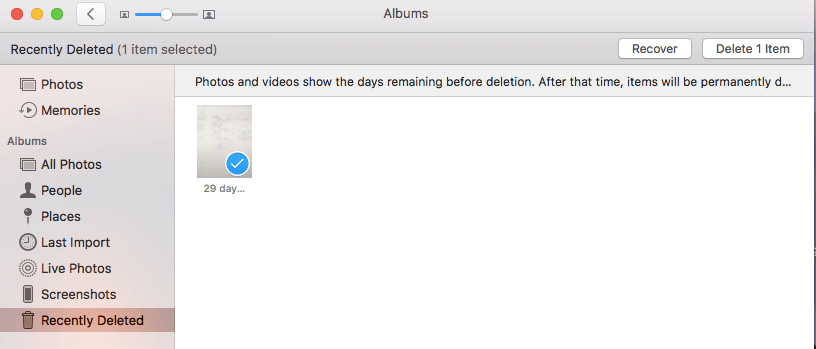
iTunesにある音楽データを回復する
iTunesアプリから特定の音楽またはトラックを削除すると、質問が表示されます。 あなたが単にその特定のトラックをゴミの方へ動かしたいのであれば、それはあなたに質問します。
あなたがノーと言ったらどうなりますか? それから、あなたは単にFinderにfoしなければなりません。 その後、あなたはあなたのiTunesミュージックフォルダの方へナビゲートしなければならない(通常これはMusic、そしてiTunes、そしてiTunes Mediaの中にある)。 探しているファイルを見つけて、DockのiTunesアイコンに向かってドラッグします。
あなたがそう言った場合はどうなりますか? ファイルはまだゴミ箱にあるかもしれません。 そのため、以下の手順を実行する必要があります。
- iTunesを開きます。
- iTunesのメニューにある「設定」を選択します。
- 「詳細」というラベルの付いたタブをクリックします。
- ライブラリに追加するときに、ファイルをiTunesメディアフォルダにコピーすることを示すチェックボックスをオンにします。
- 設定を終了します。
- 選択したファイルをデスクトップにドラッグします(実際のゴミ箱から)。
- 次に、DockのiTunesアイコンに向かってドラッグします。
- インポートした後、選択したファイルを(デスクトップから)ゴミ箱にドラッグします。 コピーが作成され、すでにiTunesフォルダに追加されています。
しかし、iTunesから音楽トラックを削除した後で、すでにゴミ箱を空にした場合はどうなりますか。 まあ、あなたはタイムマシンを使用してそこからファイルを復元することができます。 上記の前の手順に従ってください。
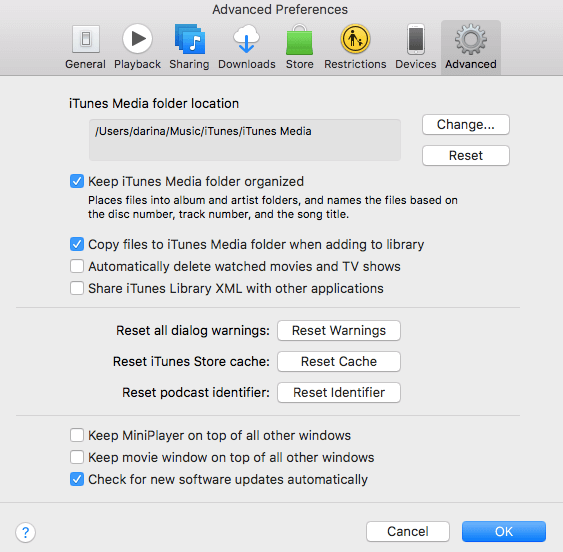
Part 3. Restoring Previous Versions Of A Specific Document
特定のドキュメントの以前のバージョンを使用している場合、Macで削除されたファイルを復元する方法 macOSには、バージョニングと呼ばれる特定の機能があります。 プレビューやテキストエディットなどのmacOS上のアプリには、この機能が含まれています。 さらに、iWorkアプリや他のサードパーティアプリケーションにもそれがあります。
バージョン管理とはどういう意味ですか? まあ、それはあなたが特定のファイルを開いてあなたの好みに合わせてそれを編集するとき、あなたのmacOSは以前のバージョンのコピーを保持することを意味します。 このようにして、必要に応じて単純に以前のバージョンに戻すことができます。
あなたは以下のステップに従ってそれを使うことができます:
- 特定のファイルを開きます。
- [ファイル]メニューを押します。
- Revertを選択します。
- そこに表示されているさまざまなバージョンを参照します。 画面が変化するのを見ることができ、Time Machineの画面に似ています。
- 元に戻したいバージョンを見つけるには、画面の右側にあるチェックマークを押します。 画面の右側にあるさまざまなドキュメントのタイトルバーを押すこともできます。 もう1つのオプションは、ドキュメントの右側にある上矢印をもう一度押すことです。
- すべてのバージョンの日付がプレビューの下に表示されます。 万が一、ドキュメントのプレビューが表示されない場合は、[バージョンをロード]を押してください。 これはiCloudプラットフォームからダウンロードされます。
- 目的のバージョンが見つかったら、[復元]を押します。 これにより、ファイルが新しいドキュメントとして開かれます。 この後、Optionキーを押し続けます。 次に、コピーの復元を選択します。
特定の文書を起動して編集した後、その文書を保存したくないと気付いた場合は、単に[ファイル]メニューにアクセスしてください。 その後、[元に戻す]を選択します。 そして、最後に開いたものを選択します。
文書を開いた場合は、それを変更して保存したくないと判断し、[ファイル]メニューから[元に戻す]、[最後に開いた]の順に選択します。
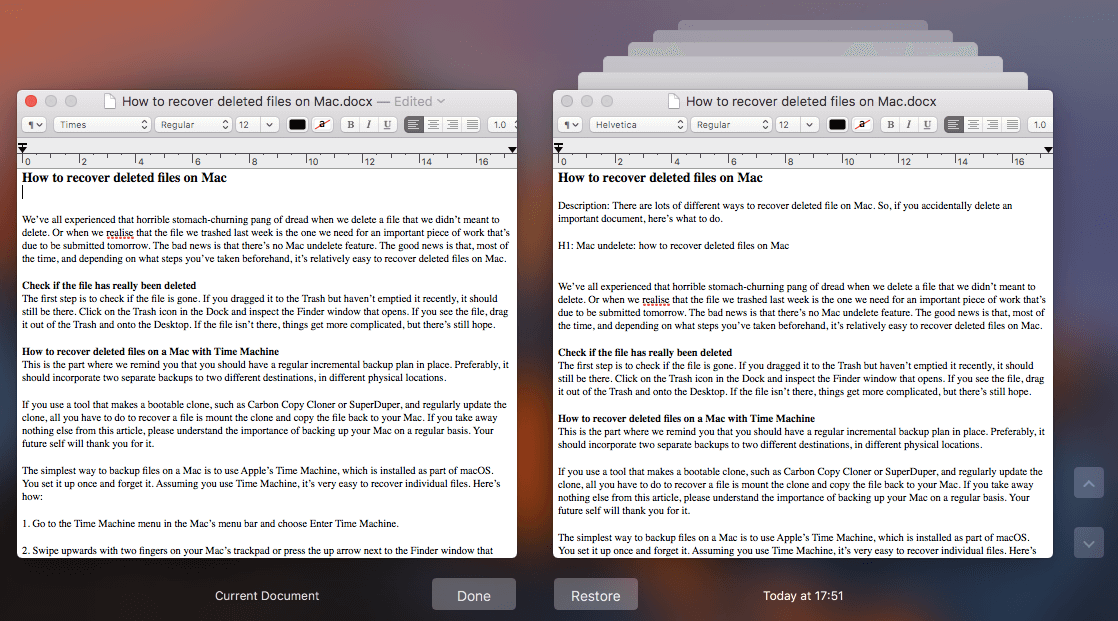
Part 4. How to Recover Deleted Files on Mac without Using Time Machine
Time Machineを利用していない場合はどうなりますか? まあ、それは世界の終わりではありません。 しかし、それはあなたが言われたツールを使うのが今ころです。 誤って削除したファイルを復元するのを助ける最も簡単な方法の1つです。
あなたができることは、 FoneDogのようなMacのデータ復旧ソフトウェア。 このソフトウェアは通常、Macデバイス全体をスキャンして、削除したファイルを探します。 また、検索するファイルのタイプを指定することもできます。 たとえば、ドキュメント、ファイル、ビデオ、オーディオ、または画像が必要かどうかを指定できます。 このMacのデータ復旧ソフトウェアは、以前に削除したすべてのファイルを表示し、それらを1つずつプレビューできます。
あなたがデータ回復ソフトウェアを使用するとき、そしてあなたがファイルを失ったことに気づいたとき、あなたはあなたのMacデバイスの利用をすぐに止めるべきであるということを覚えておくべき主なこと。 ゴミ箱を空にしても、ゴミ箱に入っているファイルはすぐには削除されないからです。 ファイルインデックス内のこれらのファイルへの実際の参照は、空き領域(以前に占有されていた)を提供するために削除されます。
Macの利用をすぐに停止しても、これらのファイルは上書きされません。 このようにして、データ回復ツールは必要なファイルを回復する可能性が高くなります。 Macを使用する場合、時間がかかるほど、データが上書きされる可能性が高くなります。
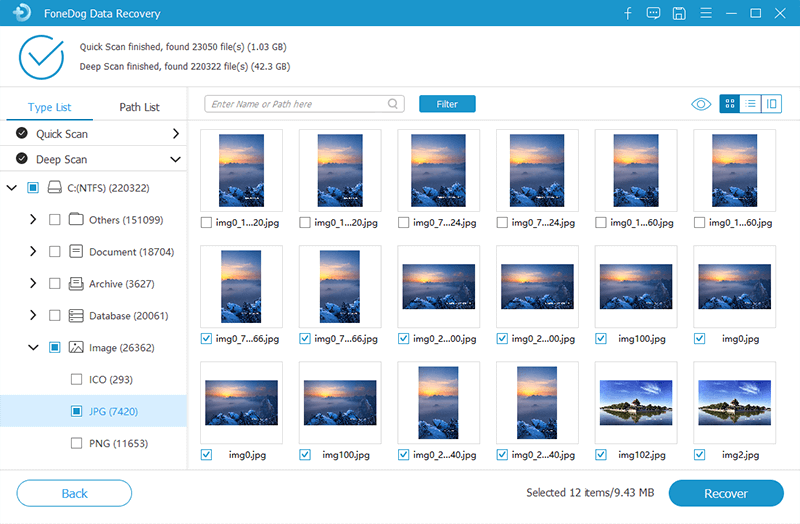
最後のオプション
上記のすべてがうまくいかなかったとき、あなたの最後の選択肢はデータ回復の専門家に行くことでしょう。 これらの人々や企業は通常あなたの失われたファイルを再構築するために特別なソフトウェアを使用しています。
これは非常に時間がかかります。 さらに、あなたは専門家と共同作業するための努力をしなければなりません。 あなたのファイルが本当に重要であるならば、あなたはこれをすることを考えるべきです。 報酬がリスクを上回る場合は、このオプションを真剣に試すべきです。
Part 5. Safely Deleting Files with iMyMac PowerMyMac
Macで削除されたファイルを回復する方法はすでに知っていますが、ファイルを安全に削除する方法を学ぶ必要があります。 単にファイルを削除し、間違ったデータを削除する心配をやめたい場合は、次のようなツールを使用することをお勧めします iMyMac PowerMyMac.
理由は次のとおりです:
- それはあなたのMacデバイス上の重要でないデータを削除する機能を提供します。 このように より多くのストレージを解放する また、Macを詰まらせるファイルが削除されるため、Macのパフォーマンスが向上します。
- Macデバイスのシステムステータスをプレビューする機能を提供します。 CPU、ディスク、メモリ、その他のシステムなど、さまざまなステータスを確認できます。
- 不要なファイルを残さずにデバイス全体を強力にスキャンするのに役立ちます。
- デバイスをスキャンして不要なデータを削除するプロセス全体は、数回クリックするだけで実行できます。
- さまざまなデータを表示します。 さらに、これらのファイルを日付、時刻、サイズなどで並べ替えることができます。実際に削除する前にデータをプレビューすることもできます。
- あなたはすべてをコントロールしています。 保持するファイルと実際に削除するファイルを選択できます。
- 最初の500MBのデータを購入する必要なく、ツール全体を提供します。 したがって、無料トライアルが付属しています。
- 最初にツールを使用して、料金を支払うことなく試してみることができます。
- 電子メールで優れたサポートを提供します。 1対1のサポートモードも利用できます。
これを使用する方法は次のとおりです 古いバックアップなどのファイルを削除する。 以下の手順に従ってください:
- Download and install iMyMac PowerMyMac from our official website and launch it.
- Open the tool within your device. Press Master Scan. This can be found on the left side of the interface.
- [スキャン]ボタンをクリックします。 結果が出るまで待ちます。
- 不要なファイルをさまざまなカテゴリで表示します。 特定のカテゴリを選択します。 選択したカテゴリのファイルをプレビューします。
- すべて選択するか、削除したいファイルを選択してください。
- クリーニングボタンを押します。 クリーンアッププロセス全体が終了するまで待ちます。

Repeat steps 01 to 06. In this second and third round, select Duplicate Finder or you can also select Large & Old Files instead of choosing Master Scan.
パート6:結論
Macデバイスからのデータの復元は実際には簡単であり、いくつかの方法を実行する必要があります。 Macで削除されたファイルを復元する方法については、上記のガイドを確認する必要があります。
そのため、Macをクリーンアップし、重要なファイル(回復する場合も回復しない場合もある)を削除しないようにする場合は、 iMyMac PowerMyMac。 このツールの利点は、実際に購入するコストを上回ります。 さらに、次のことができます 最初に無料でお試しください.



