こんにちは! あなたは知っていますか iPhoneをMacに同期させる方法? この真新しい記事にどのようにプラスの他のヒントを見つけて下さい!
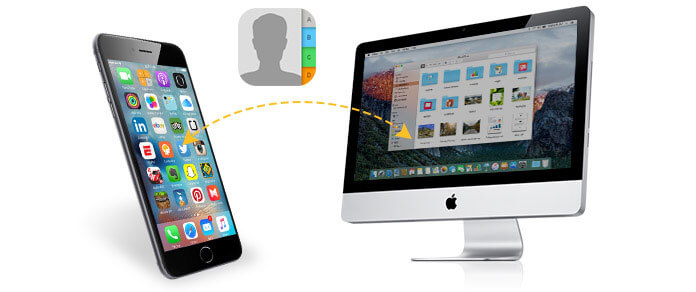
目次パート1 MacでiTunesを使うには?パート2 MacをiTunes Aver Wi-Fiネットワークに同期パート3 USBケーブルを使ってiPhoneをMacのiTunesに同期するパート4 iTunes CacheファイルとJunksを削除します。Part 5. Clean Mac Easilyパート6:結論
みんなが読んでいる:El Capitanをスピードアップするには?macOS High Sierraのクリーンインストールする方法?
パート1 MacでiTunesを使うには?
Appleデバイスの発売以来ずっと、iTunesも存在してきました。 バックアップ、ダウンロード、および電話のほとんどすべてがiTunesに接続されている必要があります。
幸いなことに、iOSの革新は素晴らしいものです。 Appleはそれが最新のトレンドに追いついていることを確認しました、そしてそれは無線で接続されて、更新されて、そして同期され続けることです!
これらの活動には、iTunesとiCloudの2つの選択肢があります。 しかし、iTunes for Macについて話しましょう。
iTunes for Macでは、手動またはWi-Fi経由でデバイスを同期できます。 ワイヤレスでMac上のiTunesの同期を楽しむことができる前に、あなたはそれを初めて可能にする必要があります。 記事の次の部分で調べてください。
パート2 MacをiTunes Aver Wi-Fiネットワークに同期
前述したように、2つの方法があります。 iPhoneをMacに同期させる方法。 Wi-Fiを使用した同期オプションは、iOS 5以降で使用できます。 手順は非常に簡単で、コンピュータに接続する必要はありません。
- iTunesを起動して最新のアップデートをチェックする
- iPhoneをMacに接続する
- iTunesに表示されたら、デバイスをクリックします
- [概要]タブで、[オプション]に移動し、[Wi-Fi経由でこのiPhoneと同期する]チェックボックスをオンにします。
- Applyをクリックします。
- USBケーブルを外します
両方のデバイスが同じWi-Fiネットワークに接続されていると、iPhoneは自動的にiTunesに表示されて同期します。 必ずiPhoneを充電器に接続してください。
同期を可能にし、同期を開始するにはデバイスアイコンと同期ボタンをクリックするためにもiTunesをコンピュータ上で開く必要があります。
先端: Wi-Fi経由の同期方法に問題がある場合は、両方のデバイスを再起動してみてください。 再起動したら、ファイアウォール設定を見つけて、TCPポート123と3689およびUDPポート123と5353が開いていることを確認します。
デバイスを工場出荷時の設定に復元する予定の場合は、デバイスをコンピュータに接続する必要があります。 このプロセスはWi-Fi経由ではサポートされていません。
iTunesと何を同期できますか?
- 音楽、歌、プレイリスト、テレビ番組、ポッドキャストなど
- 連絡先情報
- カレンダー
- バックアップ
- 写真とビデオ
パート3 USBケーブルを使ってiPhoneをMacのiTunesに同期する
2番目のオプション iPhoneをMacに同期させる方法 iTunesでUSBケーブルまたは古い学校の方法を介しています。
それでもiTunesでデバイスをMacに同期させる方法についての手順に慣れていない場合は、以下をチェックしてください。
- iTunesを開いて最新のアップデートをチェックする
- オリジナルのUSBケーブルを使ってiPhoneとMacを接続する
- iTunesにiPhoneアイコンが表示されたらクリックします。
- iTunesライブラリからデバイスに同期できるコンテンツのリストについては、iTunesウィンドウの左隅にある[設定]で検索してください。
- 同期したいコンテンツを選択してください
- メインウィンドウ内で、「同期」の横にあるボックスをクリックします。 各コンテンツタイプで同期オプションを選択します。 あなたは同期設定をカスタマイズすることができます
- Applyをクリックします。
同期オプションを無効にする方法
iTunesの同期オプションを無効にする方法がわからない場合は、次の手順に従ってください。
- iTunesを起動して最新バージョンを確認します
- USBケーブルを使って両方の機器を接続する
- iTunes内のあなたのデバイスアイコンをクリックしてください
- iTunesウィンドウの左側にある設定に移動します
- 同期オプションを無効にする特定のコンテンツタイプを選択します
- iTunesのメインウィンドウ内で、目的のコンテンツタイプのチェックボックスをオフにします。
- Applyをクリックします。
パート4 iTunes CacheファイルとJunksを削除します。
あなたのiTunesはあなたのiPhoneの救世主でもあり、最高の敵でもあります。 これは、iTunesのバックアップとソフトウェアのアップデートにより、Macの容量が大きくなるためです。 はい、iTunesもスペースを食うことができます!
古いiOSソフトウェアアップデートを削除する方法
あなたが通常あなたの携帯のスペースを使う代わりにiTunesであなたのiPhoneを更新しているなら、iTunesはむしろ古いバージョンを保持します。
アップデートはシステムを積み重ねて詰まらせるだけで、待ち時間を引き起こす可能性があります。 iTunesで古いiOSアップデートを手動で削除するには、次の手順に従います。
- このファイルを見つけるだけです。 〜/ライブラリ/ iTunes / iPhoneソフトウェアアップデート
- フォルダをゴミ箱にドラッグする
- ゴミ箱を空にする
iTunesのバックアップを削除する方法
古いバックアップはまた、それらが消費するスペースのために厄介です。 古いバックアップファイルを削除したい場合は、以下の手順に従ってください。
- iTunesを開く
- メニューをクリックして設定をクリックしてからデバイスをクリックします
- 代わりにiTunesのバックアップを転送する。 Ctrlキーを押しながらクリックして削除するバックアップを見つけ、別のフォルダまたはファイルを保存する場所に移動します。
- バックアップを削除するには、フォルダを強調表示して[バックアップの削除]をクリックします。
- アクションを確認する
Part 5. Clean Mac Easily
手動で削除、削除、およびスペースイーターを取り除く手間を省くには、クリーナーを実行するという自動オプションを使用できます。 つかいます iMyMac PowerMyMac より安全で効率的かつ保証された効果的な洗浄のために。
It cleans all iTunes file caches, download caches, and other junks. You don’t have to endure the manual system of removing these contents. What you need is PowerMyMac. Simply run this program and let it scan your device and wait. It will display all the cache files and junks and those nasty space-eaters that clog up your Mac.
パート6:結論
だからあなたはそれを持っています、あなたは首尾よく学びました iPhoneをMacに同期させる方法 from this post. We hope you have followed the steps thoroughly and if you wish to clean your Mac, we recommend using PowerMyMac.
これは、古くて不要なすべてのフォルダやアプリケーション、ジャンクファイルなどを分析、クリーンアップ、細断処理する最も信頼され、愛されているプログラムです。
今日それをダウンロードして無料版をお楽しみください! 友だちと共有することを忘れないでください。そうすれば、友だちも自分のデバイスをクリーンアップする機会が得られます。 以下のコメントであなたの考えを教えてください。



