私たちのiPhoneには、毎日書き留められた情報の宝庫が含まれています。 場合によっては、iPhoneからこれらのメモを収集し、便宜上Macに保存する必要があります。 スペースの制約と乱雑なアプリもあなたを強制します iPhoneからMacにノートを同期.
さらに、セキュリティの追加レイヤーとして重要な情報を同期する必要があります。 iPhoneのメモをMacにすばやく安全に転送するために利用できる方法はたくさんあります。 このガイドで説明されている問題や不幸に遭遇する可能性があります。
今日は、この記事で、iCloudの有無にかかわらずiPhoneからMacにメモを同期する方法をお教えします。
目次パート1。iPhoneからMacにiCloudでメモを同期する方法パート2。iCloudなしでiPhoneからMacにメモを転送する方法パート3。iPhoneからMacにメモを転送する際の効率的な代替手段パート4 結論として
みんなが読んでいる:iPhoneからMacに連絡先を同期する方法iMessageをMacに同期させる - 早くて簡単な方法
パート1。iPhoneからMacにiCloudでメモを同期する方法
iCloudは、iPhoneからMacにメモをインポートする最も簡単な方法を提供します。 Appleのネイティブコンポーネントとして、この機能はiOSとmacOSで利用できます。 デフォルトでは、すべてのAppleユーザーは5 GBの空きクラウドスペースを持っています。これは、メモが占めるバイト数を超えています。
最初に、iCloudサービスでメモのバックアップをオンにしてから、Macでメモアプリを起動してアイテムをインポートします。 それは完璧なタッチで瞬間的にあなたのタスクを完了します。
以下に概説する手順に従って、iPhoneからMacにiCloudでメモを同期します。
- お使いの携帯電話に向かいます iCloudの設定 そしてiCloudをクリックします。
- 次に、AppleIDとパスワードを入力してログインします。
- 「ノート」オプションを選択して有効にします。 下の[メモ]オプションをオンに切り替えたことを確認します ICLOUDを使用するアプリ.
- したがって、電話にロードされたすべてのメモは自動的にiCloudアカウントに同期されます。
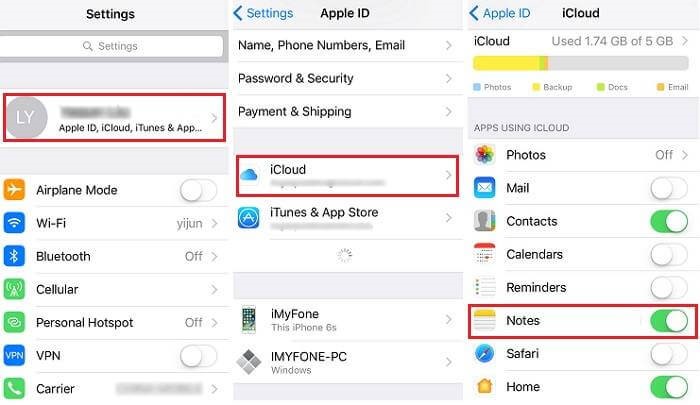
メモを取得する
- Macでメモにアクセスするには、iCloudデスクトップアプリを開きます。 同様のiCloudアカウントデータでログインします。
- システム環境設定からiCloudアプリを開くことができます。
- iCloudの設定で「メモ」を有効にする必要があります。 新しいバージョンでは、「iCloudのドライブ"。
- 次に、アクセスしたいフォルダをクリックします。
- 次に、をクリックします。 ファイル>>インポート.
- 取得したいアイテムを選択して [インポート]オプションをクリックします.
- 確認メッセージが表示されます。もう一度インポートを押してください。
または、icloud.comにアクセスし、Apple IDを入力して、iPhoneから同期されたすべてのメモにアクセスします。
ノートをiCloudからMacにインポートする
Macの「システム環境設定」からiCloudアカウントにログインします。 次に、「メール、連絡先、カレンダー、リマインダー、メモ、SafariにiCloudを使用する」オプションをチェックします。 「次へ」のボタンを押す iOSからのメモはすぐにMacにインポートされます。

パート2。iCloudなしでiPhoneからMacにメモを転送する方法
ノートを同期するサードパーティのアカウントを使用して、iPhoneからMacにノートをインポートできます。
ノートをiPhoneからMacにメールで同期する
ステップ1:インポートするアイテムをXNUMXつ選択します。
ノートアプリまでスクロールして、探しているノートをタップし、右上隅にある共有アイコンを選択します。
ステップ2:アイテムをメールで共有します。
「メール」アイコンをタップし、メールアドレスを入力し、Mac経由でアカウントにアクセスして、デスクトップにメモを抽出します。
サードパーティの電子メールアカウントを使用してiPhoneからMacにメモをインポートする
メモのコピーが含まれているアカウントを知っている限り、iPhoneからMacに簡単にインポートできます。
ステップ1:メモを同期したアカウントにログインします。
Macの「メール、連絡先、カレンダー」の読みを切り替え、メモのあるアカウントを選択し、資格情報を入力してサインインします。
ステップ2:iPhoneノートをMacにインポートします。
メールにサインインすると、システム環境設定で「アカウントで使用するアプリを選択してください。 「メモ」が有効になっているかどうかを確認するか、必要に応じてそのアイコンにチェックマークを付けます。 「完了」オプションを押して、メモをMacに転送します。
AirDropを介してiPhoneノートをMacに転送する方法
AirDropは、XNUMXつのデバイス間でのデータ共有をサポートするために開発された組み込み関数です。 次の手順に従って、iPhoneからMacにメモを移動するために使用できます。
ステップ1:ControlerCenterを介してiPhoneおよびMacでAirDropを起動します。
「コントロールセンター」を起動し、両方のデバイスで「AirDrop」アイコンを探してオンに切り替えます。 「によって発見されることを許可する」ウィンドウの「全員」オプションにチェックマークを付けて、デバイスを検出可能にします。
ステップ2:iPhoneノートをMacに直接インポートします。
Notesアプリを切り替えて、インポートするアイテムのXNUMXつを選択します。 右上隅の共有アイコンをクリックし、「AirDrop」アイコンをタップして、受信者のMacを選択します。 次に、Macに向かい、数秒待ってから、「同意する」オプションをチェックして、メモが取り込まれるようにします。
パート3。iPhoneからMacにメモを転送する際の効率的な代替手段
FoneDogを使用してiPhoneからMacにメモを転送する方法
FoneDogのiOSData Backup and Restoreは、iPhoneからコンピューターにデータを同期するためのコンベヤーベルトとしても機能します。 このツールを使用すると、数秒でメモを転送できます。 ノートの一部またはバルクを転送できます。
さらに、メモが歪むことはなく、バックアップ後も説明可能です。
NoteをMacに同期するための高速で簡単な手順は次のとおりです。
ステップ1:ソフトウェアのダウンロードとインストール
FoneDogiOSデータのバックアップと復元をダウンロードして開きます次に、iOSデータバックアップの復元を選択して、iPhoneからMacにメモを同期します。
ステップ2:データバックアップモードを選択する
「標準バックアップ」と「暗号化バックアップ」のどちらかを選択してください。 暗号化されたバックアップには、個人データを保護するためのパスワードが必要です。
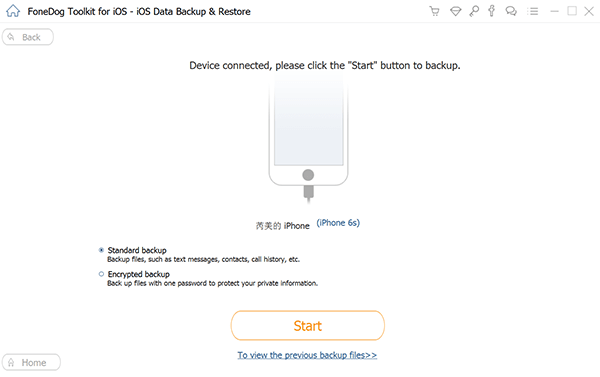
ステップ3:バックアップするデータの種類を選択する
スキャンが完了したら、Macに同期するノートを選択し、「次へ」ボタンを押します。
ステップ4:ツールがデータをバックアップするときに座ってください
数秒待つと、メモがMacに同期されます。
Macのヒント:PowerMyMacを使用して古いバックアップファイルを削除する
PowerMyMacは、完全な状態であなたを解雇するのに役立ちます。 それは迅速かつ安全な方法を提供します ジャンクファイルを消去してMacの空き容量を増やす。 システムをスキャンして、iTunesのバックアップ、多言語、大きなファイル、または廃止されたファイルを見つけ、削除することをお勧めします。
これには、CPU、メモリ、ディスク、およびバッテリーのステータスの読み取り値を含むヘルスインジケーターが含まれています。 雑然としたMacは、メモリに負担をかけているため、すぐに蒸気が不足します。 クリーニングとメンテナンスツールを持っていることはあなたの心から大きな重みであり、労力や時間を節約します。 マシンを整頓して高速に保つために、それを試してみてください。
パート4 結論として
iPhoneからMacにメモを同期する方法の詳細がわかったので、Macのメモアプリをオンに切り替えて、左側に豊富な情報をすべて表示します。 これらはすべてiPhoneから同期されたメモです。 要約すると、データを同期する最も実用的な方法は、有効になっているアカウントと個々のニーズによって異なります。
これらの簡単な手順で、今すぐ行動を起こし、メモをインポートしてください。



