![]() 私は写真を撮ってそれをAppleデバイスに保存するのが大好きです。 これらのデバイスの1つがiPodです。 しかし、iPodデバイスのストレージを使い果たしています。 iPod Photo Cache がスペースを取りすぎていることがわかります。 ではどうすればクリアできますか?
私は写真を撮ってそれをAppleデバイスに保存するのが大好きです。 これらのデバイスの1つがiPodです。 しかし、iPodデバイスのストレージを使い果たしています。 iPod Photo Cache がスペースを取りすぎていることがわかります。 ではどうすればクリアできますか?
心配しないでください、この問題を解決する方法を教えましょう。
目次: パート1. iPod Photo Cacheとはパート2. iPodのキャッシュを自動的にクリアするにはどうすればよいですか?パート3. iPod Photo Cacheを手動で削除する方法パート4:結論
パート1. iPod Photo Cacheとは
iPodフォトキャッシュは何に使用されますか? 実際にiTunesを使用して写真をiPod、iPad、およびiPhoneに同期すると、iTunesは自動的にiPod PhotoCacheという名前のフォルダを作成します。 このフォルダは、さまざまなAppleデバイスでの表示用に最適化された写真の保存されます。 たとえば、iTunesを使用して写真をiPodに同期すると、これらの画像が自動的に16ビットマップ形式に変換されます。
iPodデバイスは通常、 ITHMB で写真画像ファイルを表示します。iPod Photo Cache フォルダは、これらの画像をiPodに実際に転送する前に変換された写真を保存するために使用されます。 これにより、iTunesでは、次回からiPodの写真をすばやく削除できます(再度変換するのではなく)。
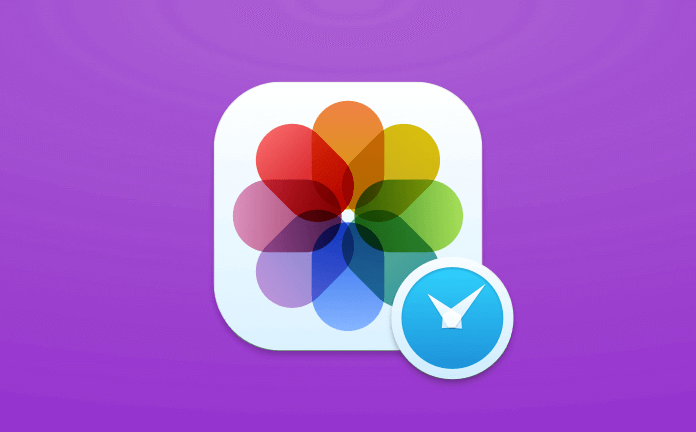
iPod Photo Cacheを削除しても大丈夫ですか?
iPod Photo Cacheフォルダの場所は、選択した同期オプションによって異なります。 このフォルダは実際に削除できます。 ただし、次回写真を同期するときに、このフォルダーは自動的に再作成されます。 このフォルダーのサイズが、同期された写真の実際のサイズよりも大きい場合があります。 画像の解像度が高いほど、このフォルダーは大きくなります。
それで、なぜPod Photo Cacheをクリアする必要があるのですか? まあ、時々それは実際の写真自体よりも大きくなります。 これらはスペースを取りすぎて、これでデバイスのパフォーマンスが低下したり、速度が低下したりする可能性があります。より多くのスペースを与えて、より良いパフォーマンスを得るために、デバイスとより多くのリソースにiPodの写真キャッシュをクリアします。
パージ可能領域を作り出すiMyMac PowerMyMac ツールについては以下で説明します。それで、Macデバイスのスペースを増やします。
パート2. iPodのキャッシュを自動的にクリアするにはどうすればよいですか?
iPod photoのキャッシュをクリアするにはどうすればよいですか? デバイスの空き容量を増やしてキャッシュをより早くクリアするには、iMyMac PowerMyMacを利用できます。MacのiPod Photo Cacheビューアにすることもできます。その機能と利点は次のとおりです。
- iTunes、バックアップ、ゴミ箱、古いフォルダ、メールの添付ファイルなど、Macを包括的にスキャンします。
- それはデバイス上の不要なファイルやジャンクファイルを示しています。
- それは 不要なファイルをクリーンアップして、Macデバイスのスピードアップするのに役立ちます。
- Macデバイスのパフォーマンスの向上に役立ちます。
- ワンクリック機能があります。 つまり、ワンクリックでデバイスの包括的なスキャンとクリーニングを実行できます。
- とても強力です。 すべてを包括的にスキャンします。 デバイスのステータスも表示されます。
- 削除するファイルと保持するファイルを選択できます。
- ファイルをサイズ、時間などのさまざまなカテゴリに分類します。
- それは無料トライアルを提供します。 PowerMyMacは最初の500MBで無料で使用できます。 これで、お金を払い出すことなく、デバイスの利点を体験できます。
次に、PowerMyMacを使用してiPod Photo Cacheをクリアする方法を説明します。
ステップ1. PowerMyMacをダウンロードしてインストールする
公式サイトからPowerMyMac をダウンロードし、インストールして起動します。ソフトウェアのメイン画面にネットワークの状態が表示されます。
ステップ2.写真のキャッシュをスキャンする
画面の左側で、マスタースキャンという名前のモジュールをクリックします。 スキャンボタンをクリックします。 スキャンプロセスが完了するまで数分待ちます。 完了すると、写真のキャッシュを含むすべてのジャンクファイルが表示されます。
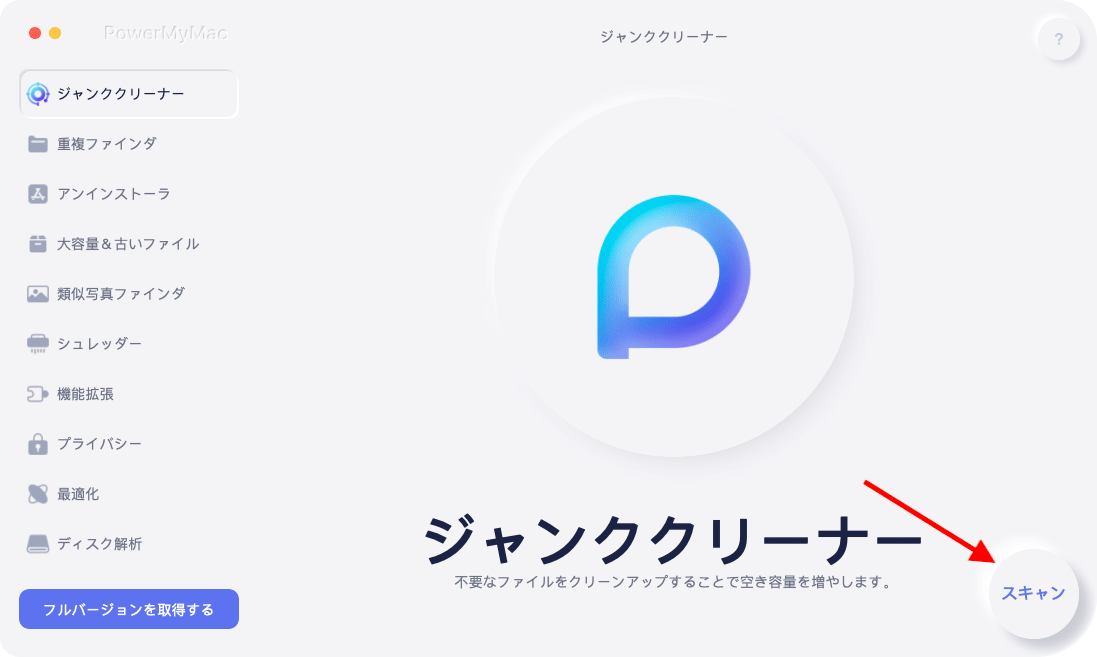
ステップ3.クリーンアップするiPod Photo Cacheを確認して選択する
画面右側のデータを確認します。 クリーンアップするiPod Photoキャッシュを選択します。 いくつかを選択することも、すべてのファイルを選択することもできます。
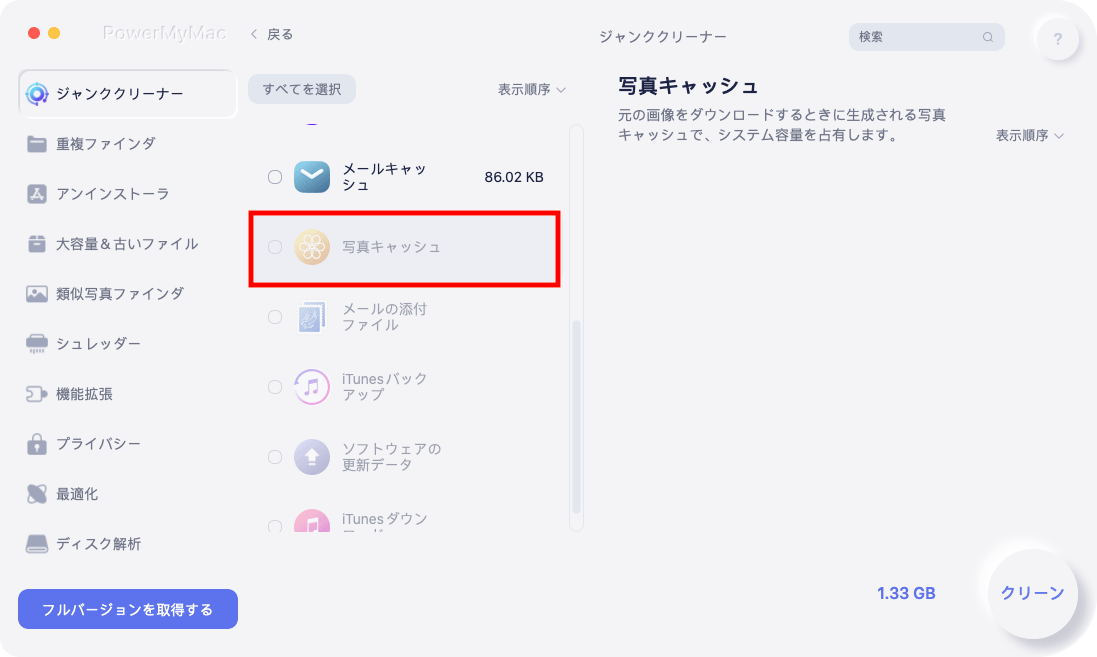
ステップ4. iPod Photo Cacheをクリーンアップする
「クリーン」ボタンをクリックします。 プロセスが完了するまで待ちます。 これらが削除されると、カテゴリまたはファイルは0KBとしてマークされます。 それらの一部は、自動再作成されたフォルダーであるため、0KBとしてマークされません。
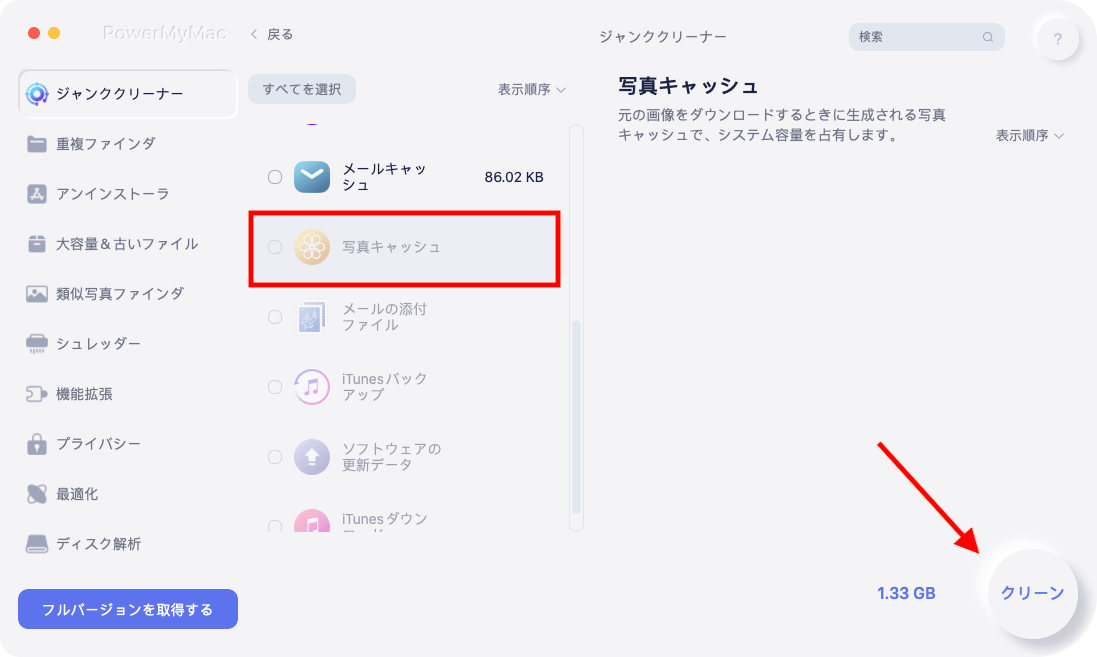
これで、すべての写真キャッシュが削除されました。 簡単でしょう? さらに、手動で行う必要がなかったため、特に何をしているかわからない場合にエラーが発生することもありません。
パート3. iPod Photo Cacheを手動で削除する方法
手動でiPod Photo Cacheを手動で削除する場合は、次の手順に従ってください。
- iPhotoライブラリにアクセスします。
- 「パッケージの内容を表示」を選択します。
- iPod Photo Cacheという名前のフォルダをゴミ箱にドラッグします。
ステップ1-iPhotoライブラリに移動します
Finderを開いて、 iPhotoライブラリに行きます。 通常、これはPicturesフォルダーにあります。
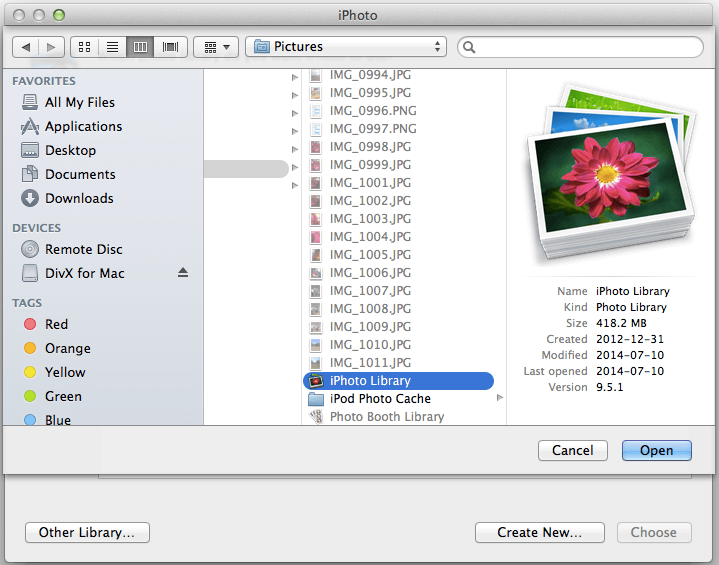
ステップ2-[パッケージの内容を表示]を選択します
Controlキーを押しながらiPhotoライブラリをクリックし、[パッケージの内容を表示]を選択します。
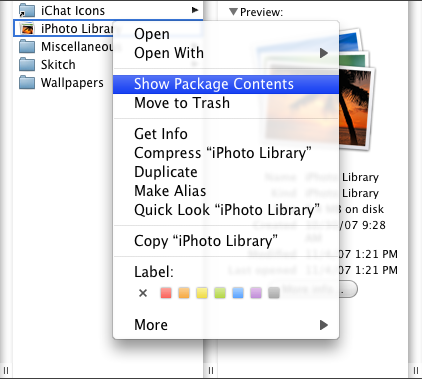
ステップ3-iPod Photo Cacheという名前のフォルダをゴミ箱にドラッグします
このフォルダをゴミ箱に移動するときに注意すべき点があります。 他のものは削除しないでください。 削除する可能性のある他のファイルは、Macデバイスにとって重要な場合があります。 その後、ゴミ箱を空にします。 これを行うには、Controlキーを押しながら、Dockにあるゴミ箱アイコンをクリックする必要があります。 次に、「ゴミ箱を空にする」を選択します。
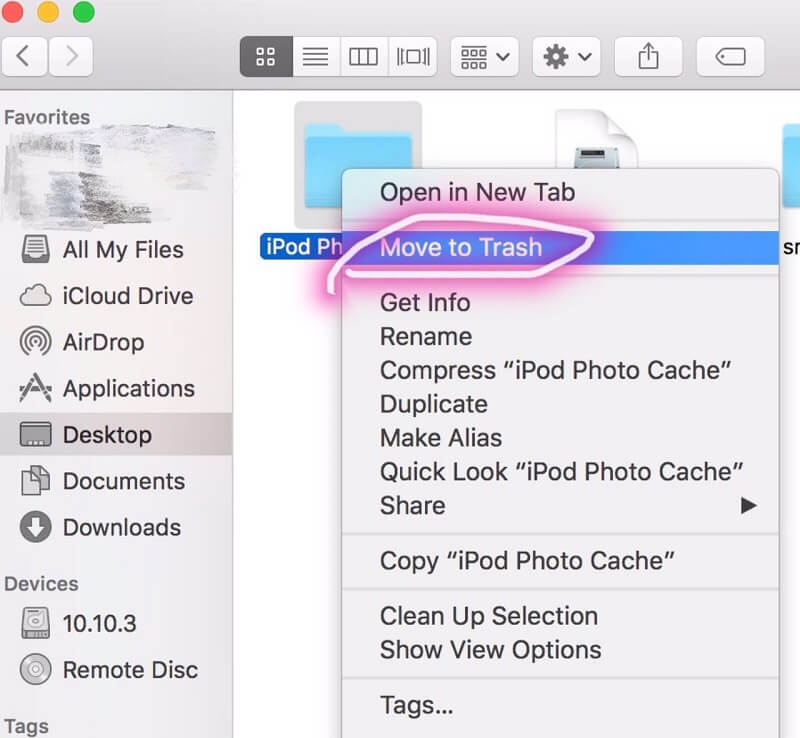
パート4:結論
iPod Photo Cacheは、iPodに転送される写真を保存するために使用されます。 これは、ファイルの転送プロセスを高速化するためです(再変換プロセスを何度も回避します)。場合によっては、実際のファイル自体よりも大きくなり、多くのスペースを占有することがあります。 したがって、これらのキャッシュをクリアして、デバイスのスペースを解放する必要があります。 これは、より多くのスペースがあるとデバイスの速度が上がり、そのパフォーマンスが向上するためです。
これでipodの写真キャッシュフォルダーについて理解できたので、iPodの写真キャッシュを手動またはツールでクリアできます。 最初のオプションはお勧めしません。システムにとって重要な他のフォルダーやファイルを削除して、デバイスを台無しにする可能性があるためです。 iMyMac PowerMyMacを使用するのは一番おすすめします。 これを使用すると、ごちゃごちゃしたり、デバイスのシステムに問題を引き起こしたりすることなく、すべての写真キャッシュをクリアできます。 無料で今すぐお試しください!



