MacディスクスペースアナライザでMacのパフォーマンスをチェックするときはいつという質問に、ほとんどの人は、自分のMacを買った日にチェックしたと答えるでしょう。これで、ディスクがいっぱいになってMacが遅くなり、システムがファイルをダウンロードするのに十分なスペースがないことに気付くまで、ディスクスペースを気にする必要がないと思っているでしょう。
その間、元の良いパフォーマンスは時間に埋もれています。そのため、Macを安定した状態に維持するためにジャンクをクリーンアップし、ディスクスペースアナライザでできるだけ早くチェックする必要があります。ここでは、Macで便利で最高のディスクスペースアナライザーを紹介します。
目次: パート1:Macのディスクスペースを使用しているものを確認する方法パート2:Mac用の6つの最前のディスクスペースアナライザーパート3:Windows用の5つの最善のディスクスペースアナライザーパート4:まとめ
パート1:Macのディスクスペースを使用しているものを確認する方法
どのファイルタイプがMacで多くのスペースを占めているかを知りたい場合があります。それを行うには、 メニューバーにアクセスし、インターフェイスの左上にあるAppleロゴをクリックします。 「このMacについて」を選択し、「ストレージ」のタブを選択します。縦方向のバーには、各タイプのファイルが占めるストレージスペースの割合が表示されます。それらは異なる色に分けられます。
ウィンドウの右側にある「管理」ボタンをクリックすると、左側にさまざまなファイルタイプを表示するインターフェイスが表示されます。これらには、アプリケーション、書籍、ドキュメント、iTunes、メール、メッセージ、写真などが含まれます。それらのファイルタイプの詳細なセクションは、ドキュメントの右側にあります。
使用できる代替手段は「ディスクユーティリティ」です。 Macのボリュームが表示され、使用されているスペースの量も表示されます。ディスクユーティリティは、使うことには少し複雑なので、初心者にとってそれほでわかりやすくありません。ですから、Macディスクスペースアナライザーを使用して作業を行うこともできます。
パート2:Mac用の6つの最前のディスクスペースアナライザー
#1 PowerMyMac
PowerMyMacは、Macのシステムステータスの明確な概要を提供します。 Macの動作状態に満足できない場合は、ジャンクファイルを削除し、クリーンアップし、または大きくて古いファイルの削除を検討して、PowerMyMac内のツールでディスク領域を解放することもできます。
iMyMac PowerMyMacを使用してMacのパフォーマンスを確認するのがいかに簡単かを次に示します。
- PowerMyMacを無料でダウンロードしてMacにインストールし、起動します
- メモリ使用量とジャンクファイルの情報が表示されます

PowerMyMacをトップ1のMacディスクスペースアナライザに置く理由は三つあります。
- まず、1回クリックするだけで、Macをスキャンしてクリーンアップするプロセスを実行できます
- 次に、特定の条件(時間またはサイズ)でMacのステータスをスキャンできます。さらに、削除する前に選択したファイルをプレビューすることができます
- 無料トライアル。MacにPowerMyMacアプリケーションをダウンロードしたり、500MBの不要なファイルを無料で削除したりすることができます
Macの動作が遅く、ジャンクファイルでいっぱいの場合は、このMacディスクスペースアナライザを使用して、数回クリックするだけでMacをクリーンアップできます
- 左のリストに「ジャンククリーナー」を選択します
- 次に、「スキャン」ボタンを押すと、PowerMyMacがジャンクファイルを分類してくれるので、フォルダごとにファイルを確認することができます
- 削除するファイルをプレビューして選択します。アプリケーションキャッシュ、フォトジャンク、メールジャンク、システムログなどのカテゴリが左側に表示され、チェックマークを付けると詳細情報が右側に表示されます
- 「クリーン」ボタンをタップして、選択したファイルをクリアします
注:「再スキャン」ボタンを使用すると、iMac / MacBook / MacBook Air /MacBookProをもう一度スキャンできます。

#2 GrandPerspective
これは、macOSコンピュータ用に作成された小さなMacディスクスペースアナライザです。システム内のディスク使用量がグラフィックで表示されます。コンピュータ内のストレージスペースの大部分を占めるフォルダまたはファイルを見つけることができるため、ツールによってディスクの管理が簡単になります。また、グラフィカルな表示モードにより、これを簡単に行うことができます。
視覚化には、ツリーマップと呼ばれるものを利用します。システム内のすべてのファイルは長方形として表示されます。図形のサイズは、ファイルの実際のサイズと同じです。同じフォルダ内にあるファイルはグループ化されます。
#3 DaisyDisk
このMacディスクスペースアナライザは、特に「ディスクスペースを占有しているもの」という質問に専念しています。 DaisyDiskを使用すると、コンピューターに接続されているすべてのディスクの概要を確認できます。これらには、フラッシュドライブ、ネットワークストレージ、さらにはThunderboltディスクが含まれます。
表示される情報はリアルタイムで更新されます。ですから、新しいソフトウェアをインストールできるか、システムに新しいファイルを配置できるかを簡単に判断できます。ディスクをスキャンするだけで機能し、ファイルとフォルダの表示がインタラクティブマップ内に表示されます。何を削除し、何を保持するかについては、100%安全で信頼できます。
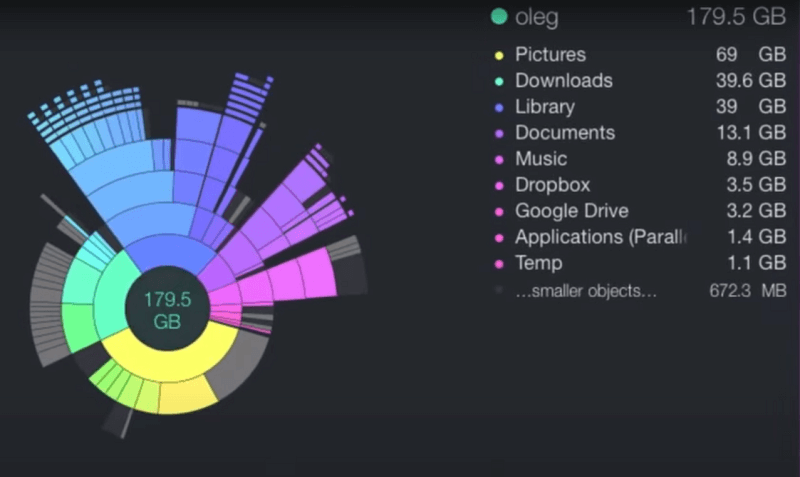
#4 Disk Cartography
Disk Cartographyはディスクドライブ(フォルダを含む)をスキャンして分析する別のMacディスクスペースアナライザです。スペースホッグを特定し、macOSユーザー向けに構築されたプロフェッショナルなデータマッピングアプリケーションを備えています。これにより、ディスク、フォルダー、およびサブフォルダーのビジュアルマップを作成できます。
さらに、パーセント、ファイル数、ディスク容量など、3つの異なる表示モードがあります。結果はリアルタイムでスキャンされるため、現在ディスクドライブで何が起こっているかを確認できます。さらに、スキャン速度は非常に高速で、手動および自動のフィルターを作成してファイルやフォルダーを並べ替えることができます。
#5 OmniDiskSweeper
OmniDiskSweeperは、ドライブ上のすべてのファイルを表示できるようにするツールです。また、最大から最小の形式で表示されるため、保持するものと削除するものを選択できます。公式ウェブサイトからダウンロードできるツールのバージョンが異なります。インストールパッケージは、使用しているオペレーティングシステムよって異なります。
コンピュータに接続されているさまざまなドライブのリストが表示され、アイテムのさまざまなファイルサイズが色分けされます。これにより、システム内の大きくて未使用のファイルを見つける時間が大幅に短縮されます。ですから、これは最善のMacのディスクスペースアナライザの1つです。
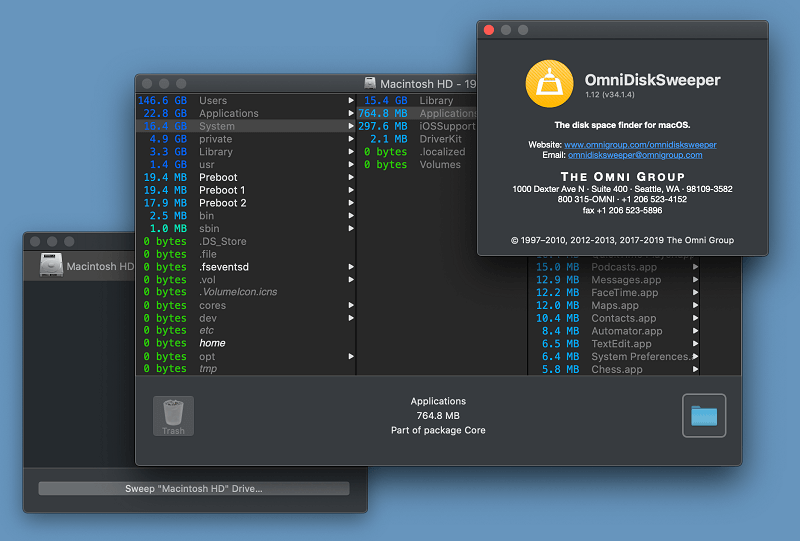
#6 JDiskReport
JDiskReportは、円グラフまたは棒グラフを使用してMacのディスク容量を表示するディスクスペースアナライザです。 5つの主要な異なる視点から、JDiskReportのディスク容量の使用状況を知ることができます。コンピュータの操作に慣れていなくても理解しやすいです。 JDiskReportツールは、Linux、Windows、およびmacOSシステムに対応しています。
ただし、その足りないところは、このソフトウェアはファイルを削除することができないことです。その速度も、他のディスクスペースアナライザよりもはるかに遅いです。 JDiskReportの欠点が納得できれば、優れたディスクスペースアナライザーでもあります。
パート3:Windows用の5つの最善のディスクスペースアナライザー
#1 SpaceSniffer
新しいユーザーにとって少し複雑と、Windowsシステムしか対応できないことを除いて、SpaceSnifferは、いくつかの方式でフィルタリングでき、直感的にディスクスペースの使用量を表示してくれます。
この結果は、いつでもどこでも表示できるように、バックアップおよび転送することができます。これは、上記のディスクスペースアナライザーと比較して最も便利な機能です。また、このソフトウェアで不要なファイルを削除することもできます。
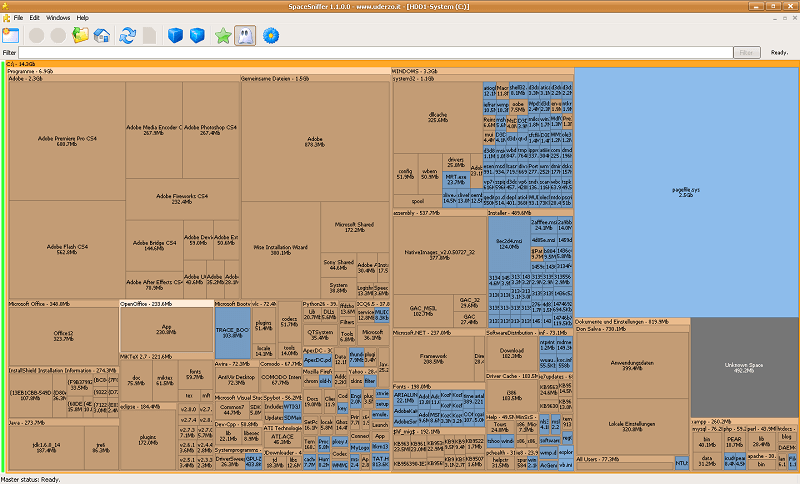
#2 Windirstat
WinDirStatは、Windows Directory Statisticsの略語であり、Macディスクスペースアナライザの代替手段です。これは、Windowsオペレーティングシステム用に設計されています。ディスク使用統計表示として作成し、システムをクリーンアップするためのツールでもあります。
ファイルをツリーマップで表示し、色付きの長方形で表示できるようにします。長方形の面積は、そのサイズに比例します。長方形の色は、実際のファイルの種類を示します。起動プロセス中に、WinDirStatがシステム全体をスキャンし、ディスク使用量を面白い方法で表示することができます。
#3 Disk Space Fan
このツールの最新バージョンのDisk SpaceFan4は、ストレージスペースを分析し、重複ファイルを削除するのに役立ちます。アニメーションのリングチャートを使用して、ストレージスペースの使用状況を表示します。
無料でダウンロードできるバージョンがあり、追加機能のために購入することもできます。ファイルとフォルダはサイズで並べ替えられ、重複ファイルは並べて表示されます。それらのフィルターを使用すると、ストレージスペースの足りない原因を簡単に見つけることができます。
#4 Disktective
Disktectiveの最も競争力のあるポイントは、Macのディスクスペースの結果をエクスポートできるようにすることです。Disktectiveは、ディスク容量の使用状況を表示できる2つの手段を提供します。このポータブルアプリケーションを使用して、特定のフォルダまたはハードドライブ全体で大きなファイルをスキャンして探すこともできます。それでも、表示された結果は、わかりにくい可能性もあります。
JDiskReportのように、このアプリケーションでファイルを直接削除することができません。 DisktectiveはWindowsシステムのみをサポートします。 2010年以降更新がないのも残念です。
#5 TreeSize Free
TreeSize Freeの特徴は、このソフトウェアでファイルを削除できることです。これはiMyMacが提供する機能でもあります。さらに、コンピュータ内の個々のフォルダ、またはすべてのフォルダで不要なファイルをスキャンし削除できるので、スキャンプロセスの時間を大幅に節約できます。
さらに、内蔵HDDと外付けHDDの両方のディスク容量のチェックをサポートしています。 でも、LinuxまたはmacOSシステムを使用している場合、TreeSize Freeは、これら2つのシステムをサポートしていないため、おそらくがっかりするでしょう。また、コンピューター内のファイルを分類することもできません。
パート4:まとめ
私たちはよく、コンピューターディスクにファイルを保存し、それを使用したり、不要なときに削除したりすることを忘れます。ですから、Macディスクスペースアナライザー(またはWindowsの対応するもの)を使用してストレージスペースを管理し、より重要なアイテムのためにより多くのスペースを解放し、Macデバイスを良好な状態で動作させることができます。
また、Mac上の不要なファイルを定期的にクリーンアップして削除することも忘れないでください。上記のいくつかのディスクスペースアナライザーの簡単な紹介に基づいて、iMyMac PowerMyMacはあなたに最もお勧めのソフトウェアの1つです。より多くのストレージスペースは、より多いのファイルが保存でき、より高速な処理速度を意味することを忘れないでください。今すぐPowerMyMacを無料でお試しください!



