Macのhostsファイルを今から編集する予定ですか?この記事を見つけてよかったです!
Hostsファイルを安全で効果的に編集する方法を紹介します。
開発者またはIT管理者になるには、日常的にタスクを適切で安全に実行する必要があります。
その一環として、デバイスが最適な速度で実行され、不要なマルウェアがないことを確認することです。
デバイスでアクセスする一部のサイトが安全でないことを心配している場合なら、hostsのファイルを編集してそれらを完全にブロックしてみませんか?
Hostsのファイルを編集して、Macのパフォーマンスを向上させることもできます。では、以下の記事で方法を調べてください。
いいね? すぐにダイビングしましょう...
目次: パート1:hostsファイルとは何ですか?パート2:Macのhostsファイルを編集する理由パート3:Macのhostsファイルを編集する方法は?パート4:まとめ
パート1:hostsファイルとは何ですか?
まず、hostsファイルとは何ですか?hostsファイルはテキストファイルで、オペレーティングシステムにおけるデータベースです。普通には、TCP/IPを利用するアプリケーションを実行すると、そこから呼び出されるリゾルバライブラリがhostsを読み込み、その内容にしたがってIPアドレスとホスト名の相互変換(名前解決)を行います。
わかりやすくするために、たとえば、特定のWebサイト(たとえばwww.YourName.com)にアクセスする必要がある場合、コンピューターはこれを見つけて、hostsファイルからIPアドレスに変換します。
Hostsファイルに見つからないと、DNSルックアップを実行します。この場合、hostsファイルは、指定されたIPアドレスにWebサイトを手動で指定することにより、最近のインターネットで最も使用されているDNSサーバーをオーバーライドできるマップであると言えます。
DNSとHostsファイル
DNSまたはドメインネームシステムは、対応するIPアドレスを持つWebサイトのすべてのリストを含む巨大なWebサイトディレクトリです。
パブリックとプライベートの両方で利用できます。どちらも同様のタスクを実行しますが、DNSは集中型バージョンであり、ホストのファイルはデバイスにローカライズされています。
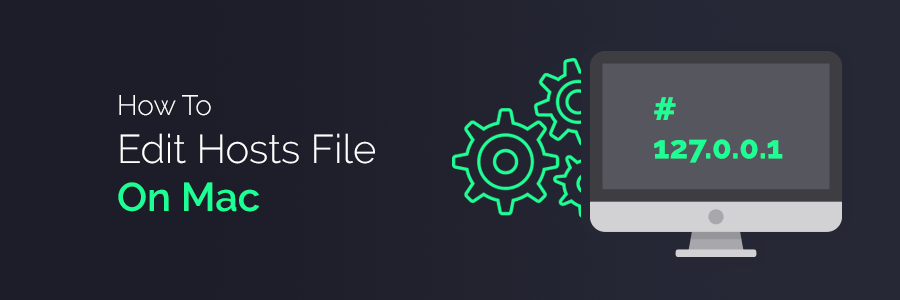
パート2:Macのhostsファイルを編集する理由
始める前に、なぜMacのhostsファイルを編集する必要があるのかについ考えたことがありますか?Macのhostsファイルを編集する理由はたくさんあります。
最も一般的な理由の1つは、Webサイトの構築と開発、さらにはトラブルシューティングです。
Hostsファイルにエントリを配置することで、DNS検索を上書きできます。 Macに害を及ぼす可能性のある広告サイトや悪意のあるWebサイトをブロックすることもできます。
これは、会社の所有者が、従業員の生産性を損なうオフィス内のソーシャルメディアサイトをブロックするのにも役立ちます。
もう一つの理由は、デバイスのパフォーマンスと速度です。Macのhostsファイルを編集すると、DNSの助けなしに、すぐに目的のWebサイトに移動します。これにより、DNSが詰まり、システムの遅延が発生する可能性があります。
もし手動でのクリーニングに耐えたくない場合は、iMyMac PowerMyMacを使用することを強くお勧めします。
このソフトウェアは、すべてのジャンクファイル、ブラウザキャッシュ、Cookie、履歴、および不要なアプリケーションを安全に削除することにより、ブラウザを完全にクリーンアップします。
また、使用しなくなったプログラムをアンインストールし、フルスキャンを実行してシステムの状態を診断するツールもあります。このソフトウェアを無料でダウンロードして、すべての機能を自分でチェックしてください。
パート3:Macのhostsファイルを編集する方法は?
ここからは、Macのhostsファイルを手動で編集するさまざまな方法について説明します。
その前に、すべてのパスワードを含む完全な権限または管理者権限を持っていることを確認してください。
ターミナル経由
Spotlight検索を使用するか、あるいは「アプリケーション」に移動して「ユーティリティ」をクリックし、「ターミナル」を選択してターミナルを開きます。
この文字列:sudonano/ private / etc / hostssandをコピーして貼り付け、returnキーを押します。パスワードを入力して、もう一度returnキーを押します。
これで、下部に文字列を追加して、Macのhostsファイルを編集することができます。例えば:
SERVER_IP_ADDRESS domain.com
SERVER_IP_ADDRESS www.domain.com
注:ドメイン名を実際のドメイン名と正確なIPアドレスに置き換えてください。
IPアドレスとドメイン名の間にスペースを追加してください。そうしないと、コマンドが機能しません。
Control + Oを押してhostsファイルを保存し、Returnキーを押します。 MacのDNSファイルキャッシュをフラッシュする必要がある場合は、次のコマンドをコピーしてターミナルに貼り付けます:sudo dscacheutil –flushcache.Returnキーを押します。
ターミナル画面を終了するには、Control+Xを押します
テキストエディット経由
Macのhostsファイルを編集する別の方法は、テキストエディットを使用することです。これは、ターミナルの使用に慣れていない場合の代替手段です。
Finderを開きます。メニューバーで「移動」をクリックし、「フォルダに移動」をクリックして、次のコードを入力します:/ private / etc / hostsそして、Returnキーを押します。
ポップアップウィンドウで、hostsファイルが自動的に強調表示されます。ファイルをデスクトップにドラックして、編集できるようにします。
デスクトップからホストのファイルをダブルクリックして開きます。必要に応じてファイルを編集します。例えばIP アドレスや対応するドメイン名などを再ルーティングします。
サイトをブロックする場合は、127.0.0.1 +ドメイン名(127.0.0.1 facebook.com)を使用してください。
編集後、ファイルを保存し、元のetcフォルダに再度ドラッグします。 Macは、ファイルを置き換えるかどうかを尋ねてきます。アクションを確認してください。変更を保存するために管理者パスワードを入力するように求められます。
注:これは、編集されたhostsファイルを含むデバイスまたはMacからWebアドレスを再ルーティングするだけです。
パート4:まとめ
Macのhostsファイルとは何か、その編集理由と編集方法について説明しました。ただし、Macのhostsファイルの編集にはリスクもあることに注意する必要があります。
私たちはカスタマイズするのを楽しんでいますが、適切に行われなかった場合なら、または編集を保存する前に多くの詰まりがシステムの速度を低下させている場合、パフォーマンスに影響を与える可能性があります。
Macを徹底的にクリーンアップをするには、推奨されるPowerMyMacを使用してください。不要なファイルなどを削除することで、システムをクリーンアップしてパフォーマンスを向上させます。
整理整頓は面倒なことなので、その仕事をPowerMyMacに任せてください。安全で効果的、そして無料でダウンロードできます!



