私はいつもMacBook Proを使っています。 私はそれを作品と個人的な目的の両方に使います。 それが非常に機能的であるので、私はそれを使うことに真剣に中毒です。 私は自分の仕事用文書にそれを使うことができ、私はその中の映画を簡単に見ることができます。 今、私は問題を抱えています。 俺の MacBook Proはシャットダウンしません。 どうすればこの問題を解決できますか? 手伝って頂けますか?
目次パート1。 前書きパート2。Macをシャットダウンする方法パート3。問題を防ぐためにMacを掃除するパート4:結論
パート1。 前書き
Macデバイスは、その価格に見合う価値があることが証明されています。 ドキュメントの作成、写真やビデオの編集、ビデオの視聴、Webの閲覧など、さまざまな機能を実行するために使用できます。
しかし他のコンピュータ大手企業と同様に、Macにも欠陥がないわけではない。 何人かのユーザは、自分のMacデバイスがシャットダウンしないことがあると報告しています。 時々、それは再起動しないか、またはそれはスリープモードに入れることができません。 これらの問題は、実際にはmacOSユーザーが直面する最も一般的な問題の1つです。
Macがシャットダウンしていない(またはリブートしていない、またはスリープモードになっていない)という実際の問題を解決する前に、その理由を説明します。 さらに、私達はあなたがすることができるためにあなたがすることができるさまざまな方法をあなたに示すでしょう Macをシャットダウンする それは現在凍結されています。
パート2。Macをシャットダウンする方法
急いでいないときにMacをシャットダウンしたい場合(正しい方法)は、以下のヒントに従ってください。
01 - Macデバイスのシャットダウンに問題がある一般的な原因を見つけましょう。
02 - 実際にMacデバイスをシャットダウンすることを選択する前に、すべてのアプリケーション(および/またはプログラム)がオフになっていることを確認してください。
03 - 特定の文書を保存するかどうかを尋ねるポップアップが表示されたら、各文書を保存します。
04 - 辛抱してください。 多少時間がかかるかもしれません。 時々、それはあなたのMacがシャットダウンする前にただ忍耐を要する。
しかし、急いでMacデバイスをすぐにシャットダウンする必要がある場合はどうなりますか? さて、あなたが時間の楽しみを持っていない場合は、あなたのMacをダウンさせるためにあなたができる簡単な方法があります。 以下の手順に従ってください。
ステップ01 - あなたのMacデバイスをスリープモードにする。 いつか、いくつかのプログラムとアプリケーションは自動的にシャットダウンされます。
ステップ02 - あなたが必要とする実際の時間ができたら、あなたのMacをシャットダウンしてください。 それはあなたの時間の約5分(またはそれ以上)を必要とするでしょう。 そのため、Macデバイスの画面からシャットダウンするまでの間ずっと起動するのではなく、他のことをするのが最善の方法です。
あなたのMacが長い時間経ってもまだフリーズしているとどうなりますか? さて、あなたは我々が以下に概説したステップに従うべきです:
ステップ01 - 電源ボタンを約数秒間押し続けます。 これによりダイアログが表示され、スリープ、シャットダウン、または再起動(Macデバイス)の3つのオプションのいずれかを選択するように求められます。
ステップ02 - あなたがすべきことはあなたのMacデバイスを強制的に再起動することです。 これを行うには、Ctrl +電源ボタンを同時に押します。 しかし、代わりにイジェクトキーがあなたのMacで利用可能な場合はどうなりますか? さて、Ctrl +電源ボタンを押す代わりに、取り出し+電源ボタンを押すべきです。
しかし、難しいケースがあなたに起こったらどうですか? まあ、あなたは完全にあなたのMacデバイスを完全にシャットダウンするために以下に概説されたステップに従うことができます:
ステップ01 - 画面全体が黒くなるまで数秒間電源ボタンを押します。 あなたはまたライトが消えるのを見なければなりません。 加えて、あなたは回転の音を聞くことができるかもしれません。
ステップ02 - 約30秒待ちます。 あなたのMacはそのままにしておいてください。
ステップ03 - もう一度電源ボタンを押したままにします。
この場合、あなたのMacは完全にシャットダウンされます。 あなたが緊急事態の場合にだけ最後のオプションをするべきであることを覚えておくことは重要です。 あなたがずっとそれをしていると、それはあなたのハードウェアに損害を与えるかもしれなくて、あなたのシステムのクラッシュにつながることができます。 それは実際にはソフトウェアやプログラムに似ています。 正しくシャットダウンすれば正常に動作します。
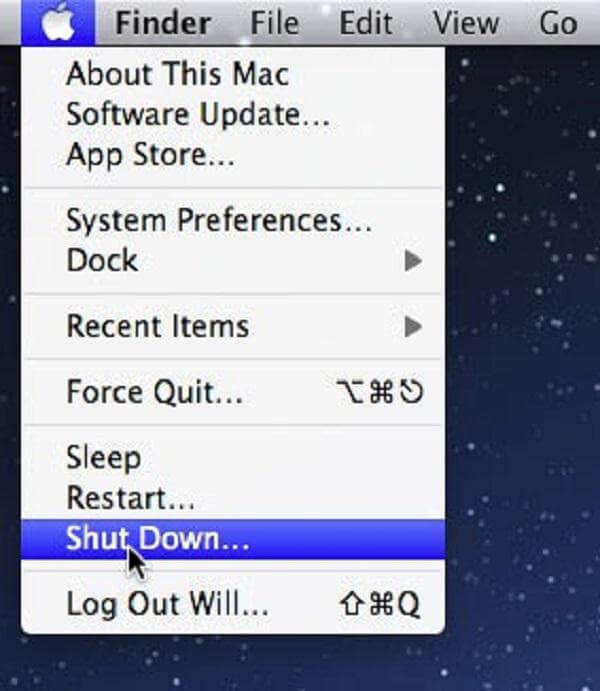
パート3。問題を防ぐためにMacを掃除する
私たちが以前に言及したヒントはあなたがその時の「いくらか」をすることができる方法だけです。 あなたはそれを頻繁にするべきではありません。 ただし、Macのシャットダウンが難しい場合は、問題の原因を特定する必要があります。
MacデバイスをAppleCareスペシャリストに持っていくのが最善です。 AppleおよびMacデバイスを使用することが認定されている技術者に依頼することもできます。 ただし、というツールを使用することもお勧めします iMyMac PowerMyMac。 このツールは、不要なファイルを削除して、Macデバイスのパフォーマンスを向上させるために使用されます。 不要なファイルの削除は、システムに害を及ぼすことなく行われます。
以下は、このソフトウェアの機能(およびその他の利点)です。
01 - Macデバイス上の重要でないデータを削除する機能を提供します。 このように、それを詰まらせるファイルが削除されるので、それはあなたのMacのパフォーマンスをスピードアップします。
02 - Macデバイスのシステムステータスをプレビューする機能を提供します。 CPU、ディスク、メモリ、その他のシステムなど、さまざまなステータスを確認できます。
03 - 不要なファイルを残さずに、デバイス全体を強力にスキャンするのに役立ちます。
04 - お使いのデバイスをスキャンし、不要なデータを削除するプロセス全体が数回のクリックで行うことができます。
05 - さまざまなデータを表示します。 さらに、日付、時刻、サイズなどでこれらのファイルをソートすることもできます。実際に削除する前にデータをプレビューすることもできます。
06 - あなたはすべてを支配しています。 どのファイルを保存し、どのファイルを実際に削除するかを選択できます。
07 - それはそれを支払う必要なしにデータの最初の500MBのための全体のツールをあなたに提供します。 したがって、それは無料トライアルが付属しています。
08 - あなたは最初にツールを使用して、それを支払う必要なしにそれを試してみることができます。
09 - それはあなたにすばらしいサポートを電子メールを通して与えます。 一対一のサポートモードもあります。
使い方は次のとおりです。 以下の手順に従ってください。
ステップ1:MacにiMyMacPowerMyMacをダウンロードして起動する
ソフトウェアの公式ウェブサイトからツールをダウンロードします。 デバイス内でツールを開きます。 マスタースキャンを押します。 これは、インターフェースの左側にあります。
ステップ2:スキャンシステムのがらくた
スキャンボタンをクリックします。 結果が出るまで待ってください。 不要なファイルがさまざまなカテゴリで表示されます。

ステップ3:クリーンアップするアイテムの確認と選択
特定のカテゴリを選択します。 選択したカテゴリのファイルをプレビューします。 すべてを選択するか、削除するファイルをいくつか選択します。

ステップ4:Macシステムのゴミを片付ける
クリーニングボタンを押します。 クリーンアッププロセス全体が終了するまで待ちます。

みんなが読んでいる:MacからXCodeをアンインストールする方法アプリケーションメモリを使い果たしたシステムのトップ6のヒント
パート4:結論
シャットダウンしない、またはスリープモードにできないMacデバイスでは、これらのデバイスのユーザーが直面する最も一般的な問題のいくつかが発生します。 そのため、これらを修正するために実行できる手順があります。 ただし、これらの手順は、頻繁に実行するとハードウェアに損傷を与える可能性があるため、お勧めしません。 Macデバイスのフリーズ(またはその他の問題)を回避するためにできることは、iMyMac PowerMyMacと呼ばれるツールを使用して、Macの乱雑さを取り除き、パフォーマンスを高速化することです。



