![]() MacBook Proの速度が低下していませんか? デバイスが遅れたり、速度が低下したりする理由はたくさん考えられます。 ほとんどの場合、ハードドライブがいっぱいであるか、システム内でファイルが乱雑になっている可能性があります。原因は何であれ、まずは問題を診断することを忘れないでください!この投稿を読んで、SSDでMacBook Proをアップグレードする方法とパフォーマンスを高速化する方法を見つけてください。
MacBook Proの速度が低下していませんか? デバイスが遅れたり、速度が低下したりする理由はたくさん考えられます。 ほとんどの場合、ハードドライブがいっぱいであるか、システム内でファイルが乱雑になっている可能性があります。原因は何であれ、まずは問題を診断することを忘れないでください!この投稿を読んで、SSDでMacBook Proをアップグレードする方法とパフォーマンスを高速化する方法を見つけてください。
目次: パート1。アップグレードする前に知っておくべきことパート2。本当にアップグレードが必要ですか?パート3。新しいSSDを入手する際に知っておくべきことパート4。MacBookSSDをアップグレードする方法パート5。 概要
みんなが読んでいる:SSDライフとはMacでハードドライブをパーティション分割する方法?
パート1。アップグレードする前に知っておくべきこと
SSDをアップグレードするだけで、Mac Book Proのパフォーマンスを通常のほぼ5倍に向上させます。 ただし、アップグレードする前に、適切な知識と手順を十分に備えていることを確認してください。
Mac Book Proデバイスの詳細を入手するだけでは、デバイスと互換性のあるSSDを知って購入することはできません。お使いのMacの完全な仕様をチェックする必要があります。
- 左上隅からAppleロゴから「このMacについて」を選択します。
- [概要]セクションに、完全な情報が表示されます。
- 情報をチェックすることで、互換性の理由からアップグレードやその他の重要な仕様が本当に必要かどうかを理解できます。
すべてのMac、特に新しいモデルのアップグレードが許可されているわけではないことに注意してください。以下はハードドライブをアップグレードできないデバイスです。
1.タッチバー付きMacBook Pro15インチのすべてのモデル
2. Mac Book Pro 13インチ(2016-2017)およびタッチバー付き(全モデル)
3. Retina MacBookのすべてのモデル
技術的な理由でハードドライブを変更する必要がある場合は、Appleストアにアクセスして交換してください。もちろん、サードパーティベンダーが互換性のあるハードドライブを開発している場合を除きます。Macが一年以上前のものである場合は、幸運にもハードドライブをアップグレードできます。デバイスがリストにあるかどうかを確認します。
1. MacProのすべてのモデル
2. MacMiniのすべてのモデル
3. Mac Book Core 2 Duo
4.iMacおよびiMacPro(すべてのモデル)
5. Mac Book Unibody
6. Mac Book Air11″のすべてのモデル
7. Mac Book Pro 15″(2008-2012)
8. Mac Book Pro 13″(2009-2012)
9. RetinaDisplayを搭載したMacBook Pro 2012″の2015年から13年まで
10.すべてのモデルのMacBook Air 13″
11. RetinaDisplayを搭載したMacBook Pro 2012″の2015年半ばから15年まで
12. Mac Book Pro17インチのすべてのモデル

パート2。本当にアップグレードが必要ですか?
これで、どこでどのようにMacBookのストレージスペースをチェックするかがわかりました。ハードドライブにまだ十分なスペースがあることに気付いたが、アップグレード必要があるかどうか疑問に思うかもしれません。Macシステム全体をクリーニングして、デバイスがジャンクなどで詰まっていないことを確認することを強くお勧めします。
MacBook ProSSDのアップグレードを決める前に、Macデバイス向けのオールインソリューションiMyMac PowerMyMacの使用を考慮してみてください。それは、システムを占有するジャンクをクリーンアップします。
PowerMyMacの機能をちょっと見ましょう。
1.ジャンクファイル、キャッシュ、大容量と古いファイルを削除して空き容量を増やす
2.ワンクリックスキャンでシステムの問題を確認する
3.バッテリー、CPU、およびメモリディスクの包括的にスキャンできる
4.複数または選択的なアクションのすべての結果を表示する
5.500MBの無料試用を提供する
次のいずれかに気付いた場合は、SSDのアップグレードを検討する必要があります。
1.システムがクラッシュする
2.一部のファイルへのアクセス許可エラー
3.以前より起動が遅い
4.特定のアプリの起動遅延
パート3。新しいSSDを入手する際に知っておくべきこと
新しいSSDを購入する前に、次の重要な要素を考慮してください。
1.読み取り/書き込み速度-最適なSSDを選択するときは、速度が速いほどパフォーマンスが向上するため、速度の面を考慮してください。通常、SSDは読み取り/書き込み速度に基づいて評価されます。
2.容量—予算に応じてできるだけ多くのスペース、500MB /秒の範囲を超えるSSDを購入します。大容量のSSDを使用しても問題はありません。
3.信頼性—常に独自の調査を行い、消費者のレビューを読んでください。 また、専門家や他の顧客からそのパフォーマンスと信頼性を評価するビデオを参考になることができます。Samsung、KingSpec、Crucial、SanDisk、Transcendなどのブランドは、よく好評を受けています。
4.メモリ—価格と信頼性のどちらかを選択するのは非常に困難です。手頃な価格でより多くのデータを保持できるマルチレベルセル/MLCを選択できる一方、信頼性がより高いのシングルレベルセル/SLCを選択できるが、非常に高価です。

パート4。Mac Book SSDをアップグレードする方法
MacBook Pro SSDのアップグレードを実行するには、まず、現在のハードドライブのクローンを作成して、インストール後に新しいSSDが古いものと同じように動作し、中断したところから続行できるようにする必要があります。MacBook Pro SSDをアップグレードする手順は次のとおりです。
まずはiMyMac PowerMyMacをダウンロードしてください。
ステップ1.MacBook Proを掃除する
まず、MacBook Proをきれいにする必要があります。システム全体をクリーニングすることにとり、ジャンクなどが新しいSSDに転送されることはありません。PowerMyMacを使って、これらの煩わしいファイルを自動的に消去することができます。こうすることで、ジャンクファイルが新しいSSDに転送されません。

ステップ2.ディスクユーティリティを介してハードドライブをクローンする
ただし、ハードドライブのクローンを作成するために別のツールを使用できます。また、ディスクユーティリティであるAppleの無料ツールを利用することもできます。
- まず、SATA-USBケーブルを介してSSDをMacに接続します。
- 「アプリケーション」→「ユーティリティ」→「ディスクユーティリティ」に移動します。
- SSDアイコンをクリックし、パーティションレイアウトからパーティション1をクリックします。
- [オプション]をクリックし、次のウィンドウで[GUIDパーティションテーブル]をクリックします。
- [ディスクのアクセス許可の確認]の横にある[First Aid]タブをクリックします。
- [ディスクの確認]、[ディスクの修復]の順にクリックします。
- MacBookの電源を切ってから再起動し、Optionキーを押しながら再起動します。リカバリディスクを起動するオプションを選択します。
- [Mac OS Xの再インストール]をクリックして、インストール先としてSSDを選択します。
- ファイルを最初のハードドライブからSSDにコピーします。 別のディスクからファイルを復元するように求められたら、現在インストールされているハードドライブを選択します。
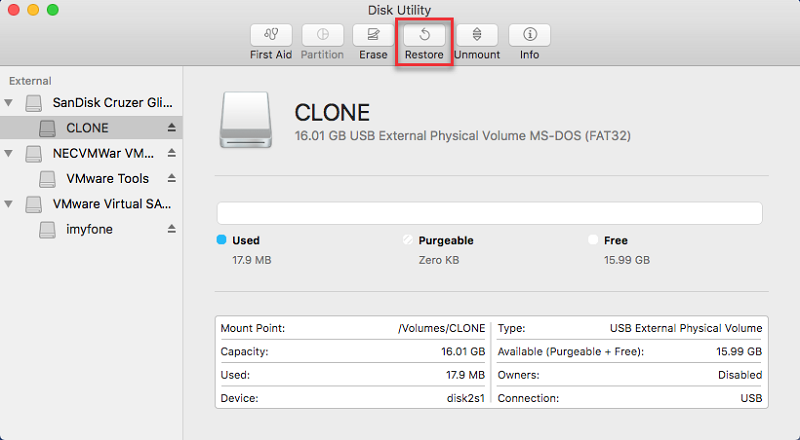
ステップ3.ハードドライブを取り外す
- まず、MacBook Proをシャットダウンします。完全にオフになっていることを確認してください。
- プラスドライバーを使用して、背面にある10本のネジをすべて取り外します。Macツールの使用をお勧めします。 ネジをちゃんと保管してください。
- 背面カバーを取り外し、安全な場所に置き、背面を開いたら、金属部分に触れて静電気を放出します。
- ハードドライブの位置を確認し、ネジを緩めてブラケットをそっと取り外します。 ドライブを固定する2本のネジがあります。
- ハードドライブをそっと引き出してから、SATAリボンを外します。 リボンを急に引っ張らないでください。コネクタを小刻みに動かすだけで切断できます。
- ハードドライブに取り付けられているトルクスネジを取り外します。合計4本あり、新しいSSDに支柱をねじ込みます。

ステップ4.SSDを挿入する
- 次に、SATAリボンをSSDに慎重に取り付ける必要があります。
- プラスチックブラケットを元に戻します。
- MacBookのカバーを元に戻し、しっかりとねじ込みます。
- MacBook Proの電源を入れ、電源を入れたら、[システム環境設定]に移動して[起動ディスク]をクリックします。 SSDが選択されていることを確認してください。
- MacBook Proを再起動します。
これでおしまい! MacBook Pro SSDを完全にアップグレードしました。ただし、これらの手順は少し複雑で、Macの初心者なら指示に従うのに苦労している場合があります。それで、技術者に頼んだ方がおすすめします。

パート5。 まとめ
この記事を読んだ後は、MacBook Pro SSDのアップグレードについて自分の考えを持っているのではないでしょうか。安全かつ簡単にアップグレードを実行するために、前述のすべての手順に必ず従ってください。
Macのスピードとパフォーマンスを向上するために、常にiMyMac PowerMyMacをお使いください。このツールは、どんなMacモデルにとっても最高のパートナーです。Macをよくクリーンアップして、状態をチェックするのに役立ちます。



