MacBookの動作が遅い理由を知りたいです。また、この問題を回避または修正するために実行できる解決策についても知りたいと思います。
私の友人は新しいMacBookを買おうとしていますが、Macは高価なコンピュータなので、実際にはあまり良い考えではないと思います。![]()
Macbookは、WindowsやVistaのような他のコンピュータと同じように、時間が経つにつれて非常に遅くなる可能性があります。
ここでは、Macの動作が遅い理由について説明します。もちろん、それぞれの解決策もあります。
MacBookの動作速度が遅い問題を修正する方法
- ハードドライブをクリーンアップします。
- macOSを更新します。
- スタートアップを管理します。
- アクティビティモニタですべてのアプリケーションを終了します。
- ハードウェアをアップグレードします。
- デスクトップをクリーンアップして整理します。
- Finderの設定を調整します。
- Macのアニメーションを調整します。
- PowerMyMacを使用してMacBookを高速化します。
目次: パート1:MacBookの動作が遅い原因とその解決策パート2:MacBookの動作が遅い問題の最良の解決策パート3:まとめ
パート1:MacBookの動作が遅い原因とその解決策

原因1.ハードドライブがいっぱいになっています
Macの速度が低下している最も多い原因は、ハードドライブに保存しているものが多すぎることです。ハードドライブをクリーンアップしてみてください。そうすれば、Macの速度が向上します。
解決策1.ハードドライブをクリーンアップします
MacBookで、不要になった古いファイルやムービーを見つけたり、デスクトップを整理したりするのが、MacBookでできる最も簡単な掃除作業です。
ただし、難しいのは、ハードドライブを掃除し、MacBookから安全に取り外せるすべてのものを見つけることです。
それを行うための最良の方法は、クリーニングツールを使用することです。この後は、ハードドライブをクリーンアップして、ストレージスペースを解放し、MacBookの動作を高速化するために使用できる最良のツールを紹介します。知るのが待ちきれない場合は、このリンクをクリックして、このツールがどのように機能してストレージスペースを解放するかを確認してください。
原因2.macOSバージョンが旧い
MacのOSXは、MacBookにとって最も重要なものの1つです。そのため、OS Xが古いほど、Macの動作が遅くなります。これが、Macが毎年新しいOSXをリリースする主な理由です。
解決策2.macOSを更新します
MacOSを常に更新する習慣をつけることは、Macの動作が遅くなるのを防ぎます。この習慣をすでに遅いMacにジャンクを追加するだと思わないでください。逆に、それがMacBookが高速で動作できるのに役立ちます。
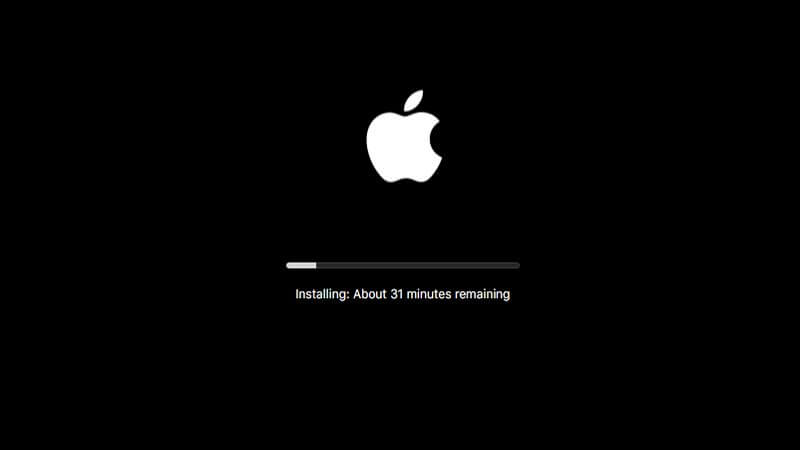
原因3.スタートアップがMacを遅くしています
Macを起動すると、バックグラウンドで多くのものが読み込まれ始めることになります。それはあなたのスタートアップを遅くするだけでなく、MacBookを使っているときも影響をもたらします。
解決策3.スタートアップを管理します
常にMacのスタートアップをクリーンアップし、OSXの実行速度を上げてください。スタートアップを管理しないと、Macの速度が低下します。
- 起動を速くするには、システム環境設定に移動し、「ユーザーとグループ」を選択して、ユーザー名を選択します
- その後、「ログインオプション」をクリックし、起動時に必要のないアプリケーションの名前を選択します
- アプリケーションを選択したら、「ー」記号をクリックして、そのアプリケーションをリストから削除します
それを行うと、MacBookの動作が速くなれます
原因4.バックグラウンドで実行されているアプリケーションが多すぎます
これは、MacBookを起動したときに実行されているアプリケーションが多すぎるため、システムのアプリケーションメモリが不足になる可能性もあります。
バックグラウンドで実行しているアプリケーションが多すぎると、Macの動作が遅くなり、MacBookで簡単なプログラムを実行することさえできなくなります。
解決策4.アクティビティモニタですべてのアプリケーションを終了します
アクティビティモニタは、システムリソースを使用しているプロセスを確実に確認できます。バックグラウンドで使用していなく実行されているアプリケーションを終了することで、MacBookのパフォーマンスが大幅に向上できます。
Macでアクティビティモニタを見つけるには、アプリケーションフォルダーを開き、ユーティリティフォルダーを選択します。
モアクティビティモニタを開くと、MacBookの速度を低下させているアプリケーションが表示されます。
ここから、画面上部の「メモリ」タブをクリックし、すべてのプロセスを、使用しているスMacBookのRAMのペースを表示順序に並べ替えることができます。
原因5.古いハードウェアを使用しています
これも、MacBookの動作が遅くなった原因の1つです。年をとると、実行が遅くなります。
解決策5.ハードウェアをアップグレードします
MacBookハードウェアのアップグレードは少し高価になる可能性がありますが、これによりMacBookの実行速度が確実に向上できます。
原因6.デスクトップが雑然としています
あなたのデスクトップが現在雑然としているなら、それを掃除することを考えた方がいいです。
すべてのユーザーがこれを知っているわけではありませんが、デスクトップ上のアイコンは、まだアクティブなウィンドウであるため、実際にmacOSにレンダリングして処理されています。
解決策6.デスクトップをクリーンアップして整理します
MacBookの動作を高速化するには、ファイルをフォルダ別に並べ替えて整理し、別の場所に移動する必要があります。
デスクトップをきれいにするのが最も簡単なことであり、MacBookは確実にそこから最適化になれるでしょう。

原因7.Finderが大量のメモリを使用しています
MacBookのFinderは、「このMac」ビューで全てのファイルを検索することができます。 MacBookにファイルが多すぎるる、Finderの速度も低下します。スペースを使用している重複写真が多すぎるかどうかを確認してください。
解決策7.Finderの設定を調整します
ここで行う必要があるのは、Finderの設定を調整することだけです。次の手順に従ってください。
- Finderを起動します
- 画面上部の「アクション」を選択します
- 「新規タプで開く」を選択します
- 設定を「このMac」から別の特定のフォルダに変更します
原因8.アニメーションが多すぎます
MacBookのアニメーションとグラフィックスは高いリソースを消費するため、調整するとMacBookの実行速度が向上します。
解決策8.Macのアニメーションを調整します
これを修正するには、次の手順を実行します。
- システム環境設定を起動し、「Dock」を選択します
- 次のを無効にします:ウインドウタイトルバーのダブルクリックで、起動中のアプリケーションをアニメーションで表示、ドックを自動的に表示/非表示。
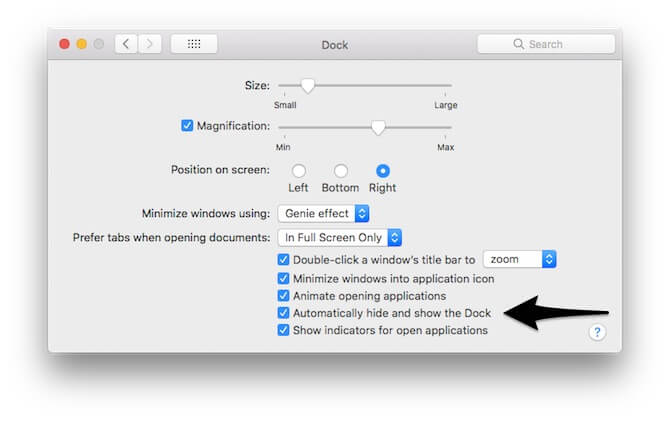
パート2:MacBookの動作が遅い問題の最良の解決策
上記のすべての理由と解決策は別として、MacBook Proをより高速に実行するための最良の方法は、MacBook上のすべての不要なファイルやその他のアプリケーションをクリーンアップすることです。
あなたは使うことができる最善のクリーナーを持つことができます、これはあなたのMacをきれいにしそして遅くなるのを防ぐことができる最強のツールであるiMyMac PowerMyMacです。 MacBookからすべてのジャンクファイルをすばやく安全に削除して、スペースを解放することができます。MacBookのスペースを解放すると、購入したばかりと同じようにシステムが高速に動作できるようになります。
このプログラムは、電子メールの添付ファイル、iTunesバックアップなど、不要になったものをすべて見つけて削除するのに役立ちます。また、MacBookでのデータの損失を防ぐために、ジャンクファイルを安全に削除するのにも役立ちます。また、不要になった大容量ファイルを自動的に識別して選択的に削除する機能もあります。
上記のすべては、新しいハードドライブの購入やRAMの追加、さらには新しいMacBookの購入に多額の費用をかけることなく、MacBookの動作が遅くなるのを修正するすることができます。 PowerMyMacの使用方法を理解し、MacBookをより高速に動作させるための詳しい手順を以下に示します。
ステップ1.PowerMyMacをダウンロードしてインストールします
もちろん、最初に行う必要があるのは、PowerMyMacをダウンロードしてMacBookにインストールすることです。
ステップ2.起動してシステムジャンクをスキャンします
PowerMyMacをMacBookにインストールしたら、MacBookでプログラムを起動します。
そこから、画面の左側にある「ジャンククリーナー」ボタンをクリックするだけで、Macのクリーニングが開始できます。次に、「スキャン」ボタンをクリックし、プログラムがMacBookのスキャンを完了するまで待ちます。その後、プログラムはすべてのジャンクファイルを表示します。
注:PowerMyMacを使用すると、すべてのジャンクファイルを分類できるため、ファイルをフォルダごとに簡単に確認できます。
MacBookでもう一度スキャンを実行したいなら、「再スキャン」ボタンをクリックすします。

ステップ3.クリーンアップするアイテムを選択します
PowerMyMacは、すべてのジャンクファイルをアプリケーションキャッシュ、フォトキャッシュ、電子メールキャッシュ、システムログ、システムキャッシュなどのカテゴリに表示します。ここでは、必要なカテゴリを選択してから、削除するデータを選択する必要があります。選択したデータを確認してから、「クリーン」ボタンをクリックします。

パート3:まとめ
MacBookの動作が遅くなった原因はたくさんあります。もちろん、これを修正するための解決策もたくさんあります。
ただし、MacBookでそれらすべての方法を実行して、動作速度を上げるために使用できる最善のツールがあります。これは、iMyMac PowerMyMacです。このプログラムは、MacBook上のすべてのジャンクファイルやその他の不要なフォルダやアプリケーションを確実に安全に削除することができます。
また、500MBの無料トライアルもあり、PowerMyMacの優れた機能が体験できます。このプログラムを持っていれば、MacBookを定期的にクリーンアップして、再び以上の問題に遭うことがないようにすることができます。



