どのようにパスワードを設定してMacでのzipファイルを保護しますか? この新しい投稿でその方法をチェックしてください!
目次: パート1。Macのディスクフォルダを暗号化するパート2。TerminalでZipファイルを保護するパート3。ファイルをパスワードで保護する理由パート4。Macを販売する前のヒントパート5。まとめ
パート1。Macのディスクフォルダを暗号化する
電子メール、チャット、クレジットカード情報、およびコンピュータに保存されているその他の個人情報は非常に重要であり、データが盗まれる可能性があります。 包括的なマルウェア対策ソフトウェアを使用していない場合は特に、これらの詳細について単純にアンチウイルスに依存することはできません。
データのセキュリティを確保するために、これらの種類のファイルを暗号化すると、自分自身や他の重要な文書を保護するのに役立ちます。 アップルには、ファイルやフォルダを便利に暗号化するのに役立つ内蔵機能があります。Mac上でファイルを暗号化するには2つの基本的な方法がありますので、両方の方法について説明します。
セキュリティに関しては、Appleは優れた信頼性を持っています。 しかし、圧縮ファイルが十分に安全であると自信を持って判断することはできません。 より確実に保護するために、いつでもMacでのzipファイルをパスワードで保護できます。
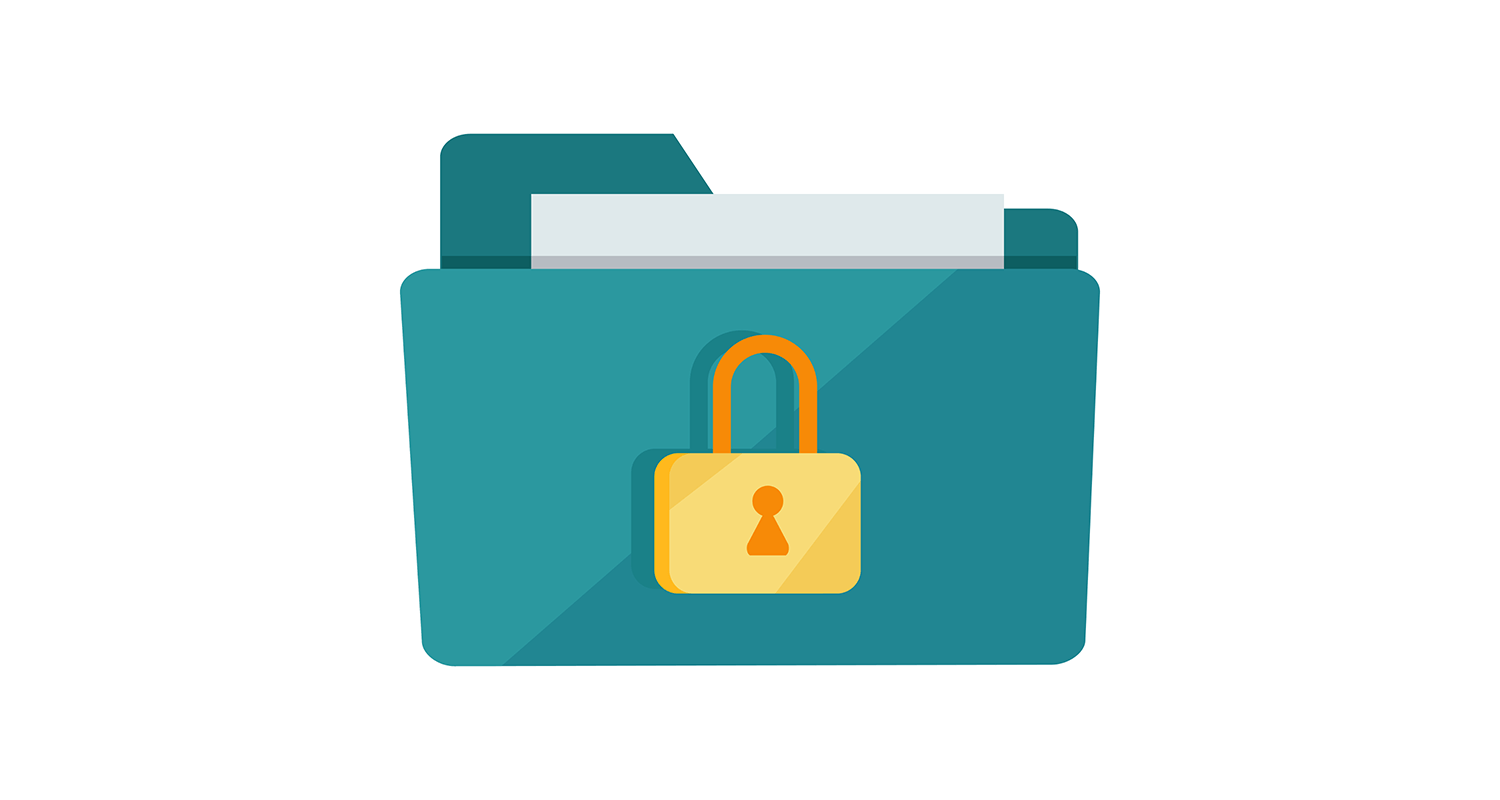
ディスクユーティリティ
フォルダを暗号化する最も簡単な方法は、Mac上の無料ツールである「ディスクユーティリティ」を使うことです。この機能の使用方法については、次の手順に従ってください。
- ディスクユーティリティを開きます。 Command + Shift + Aを押してアプリケーションフォルダを開き、[ディスクユーティリティ]をクリックすることもできます。
- [ファイル]に移動して[新しい画像]までスクロールし、[フォルダからの画像]をクリックします。
- 暗号化するフォルダを見つけて、[開く]をクリックします。
- 画像のフォーマットオプションメニューを選択して、「読み書き」をクリックします。 暗号化方式には、「128ビットAES暗号化」を選択します。
- 新しい暗号化ディスクイメージのパスワードを入力するように求められます。 確認のためにパスワードを2回入力します。
- 「パスワードをキーチェーンに記憶する」下のボックスにチェックを入れないでください。そうしないと、暗号化の意味がなくなります。 暗号化には強力なパスワードを選択してください。そして、「OK」をクリックしてください。
- ロックされたディスクイメージにフォルダ名を付けて保存します。
それでおしまい! ディスクユーティリティを使ってフォルダを暗号化しました。これで古いフォルダを削除して、この新しくパスワードで保護されたフォルダを使用できます。
PDFへのプリント
Mac上でファイルやフォルダを暗号化するために利用できる次の方法は、PDFへの印刷オプションです。 以前は気づいていなかったかもしれませんが、PDFへの印刷設定を使用してファイルにパスワードを設定できるオプションがあります。
このオプションは、「PDFに印刷」のオプションが表示する限り、どの種類のファイルでもPDFにプリントできます。
基本的には、印刷ウィンドウの下に「PDFに印刷」と表示されます。 方法は次のとおりです。
- 「ファイル」→「プリント」を押します。
- プリントウィンドウ内のPDFボタンを見つけて、「PDFとして保存」を選択します。
- 「セキュリティ」オプションをクリックします
- 希望するパスワード保護を選択してください。使用したい保護の種類にパスワードを入力してください。 [OK]をクリックして変更を保存します。

- Macでパスワード保護されたファイルにアクセスする方法
暗号化されたファイルにアクセスするには、希望のファイルを開き、要求されたらパスワードを入力します。 パスワードを入力するときは、「パスワードをキーチェーンに記憶する」のチェックボックスがオフになっていることを確認してください。
覚えておいてください。
個人情報を保護することになると、暗号化だけでは弱くなります。そのため、AES-256暗号化を使用することを強くお勧めします。 Macユーザーの場合、個人データをシームレスに保護するサードパーティ製のアプリがあります。これらの実用的なアプリの1つはKekaです。
このソフトウェアは簡単にMac用のファイル圧縮と解凍を実行できます。ただし、デフォルトでZipファイルの暗号化にAESは使用されていません。
みんなが読んでいる:Mac上で重複ファイルを簡単に見つける方法ファイルやフォルダを整理する方法
パート2。TerminalでZipファイルを保護する
zipファイルを安全にするためのもう1つの安全で無料の方法は、ターミナルまたはコマンドラインを使用することです。
- 「アプリケーション」→「ユーティリティ」から「ターミナル」を起動します。
- 以下のコマンドを入力します。zip -e archivename.zip filetoprotect.txt
- パスワードを入力して確認します。
これで、「archivename.zip」という名前のファイルが表示されます。提供されたパスワードで暗号化されました。アーカイブファイルを開くたびにパスワードが必要になるため、必ずパスワードを忘れないでください。
フォルダ内の複数のファイルを圧縮する場合は、-er フラグを付けてコマンドを変更するだけで、次のようになります。 ZIP -ER archive.zip /path/to/directory/
このコマンドは、OS X Mavericksで複数ファイルのzipを暗号化するのに重要です。
- パスワードで保護されたZipを開く方法
ファイルを解凍するには、端末に「unzip filename.zip」を入力します。
ただし、パスワードで保護されたzipファイルにアクセスしたりするときにTerminalを使用する必要はありません。ただ標準の解凍アプリを使ってMac OS X FinderまたはWindowsの中からファイルを解凍することができます。
圧縮ファイルをダブルクリックしてから設定したパスワードを入力するだけで、ファイルが解凍されます。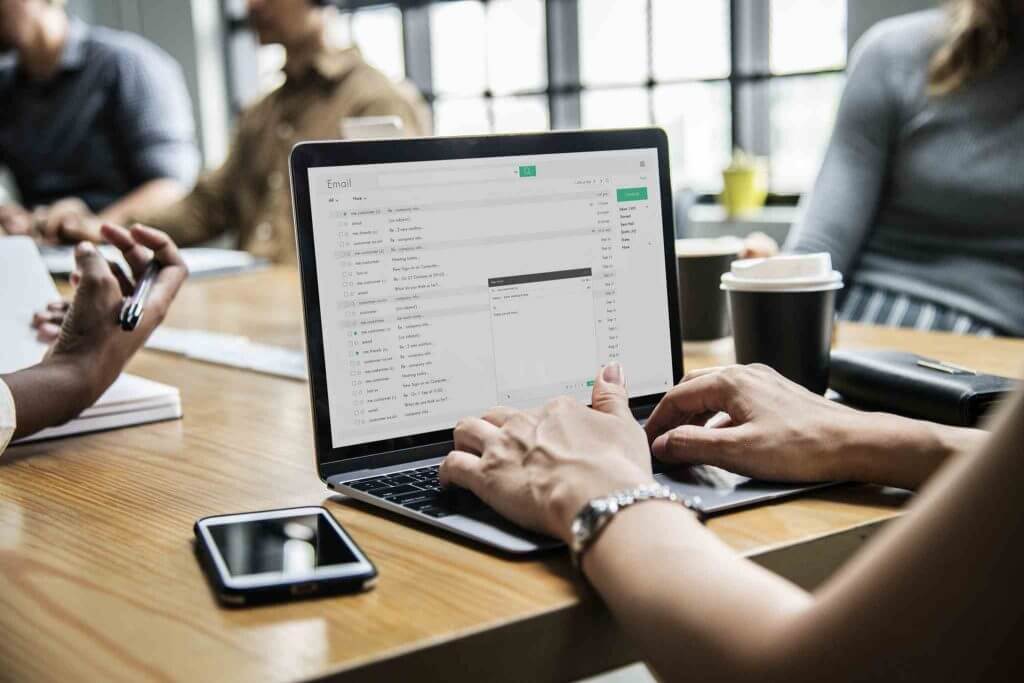
パート3。ファイルをパスワードで保護する理由
下記のいずれの場合でも、セキュリティ上の目的でファイルを圧縮およびアーカイブできます。 ただし、セキュリティが向上しません。
- 見慣れない、危険なネットワークで機密ファイルを共有または送信する
- Windowsユーザーへの機密データの電子メール送信
- Time Machineの使用とは別にバックアップ保護。パスワードで保護することもできる
- 個々のファイルまたはディレクトリを保護する
- 隠しフォルダにセキュリティを追加する
パート4。Macを販売する前のヒント
デバイス内のファイルを削除しても、システム内にトレースやフットプリントが残ります。これは、ファイルが完全に削除されず、データの上書きを待っている別のフォルダに転送されることを意味します。だからMacを売るつもりなら、その中に保存したすべての重要な情報を完全に取り除きなさい。
MacをクリーンアップするにはiMyMac PowerMyMacのようなファイルシュレッダーとクリーナー機能が備えているソフトウェアを使用してください。 それは簡単に重要なファイルを探し出して細断し、判読不能なコードでフットプリントを置き換えるので、その内容を検索させなくなります。
パート5。まとめ
以上は、パスワードを設定してMacのzipファイルを保護する方法でした。 自分の利用環境にあったものを選んだ方がいいです。



