Mac のハードウェアに問題があると考えられていますか? この新しい投稿でMacで診断を実行する方法をチェックアウトしましょう!
目次: パート1。Apple Diagnosticsとは?パート2。Macで診断を実行する方法パート3。一般的なハードウェア障害とは?パート4。Macのパフォーマンスを維持する方法パート5。まとめ
みんなが読んでいる:Macのディスクユーティリティを使用してディスクを修復する方法?Macをデフラグする方法
パート1。Apple Diagnosticsとは?
Apple Diagnosticsは、すべてのハードウェアコンポーネントを検証およびトラブルシューティングするための、Macに不可欠なツールです。ハードウェアのどの部分が誤動作しているかを判断し、診断後に解決策を提供します。
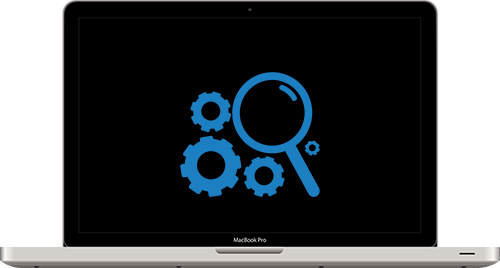
Mac上でハードウェアの問題を切り分けて検証するには?
根本原因を突き止めるには、デバイス上で多くの検証を実行する必要があります。このようなシナリオは、ハードウェアの問題を確認する上で非常に役立ちます。アンケートを作成し、完全な詳細でそれぞれに答え始めます。
- 問題は何ですか? - エラーメッセージ、予期しないソフトウェアの動作、または異常なハードウェアの誤動作が表示されていませんか。
- いつ始まりましたか? - 問題が最初に起こったとき、その前にあなたがしていた最後のことは何でしたか。 間隔や順序がある場合は、メモしてください。デバイスに何らかの変更を加えた後に発生しましたか? 起動時に起こりますか?
- ドキュメントをチェックします –問題がアプリケーションベースの場合、それに含まれる「readme」ファイルを確認できます。 サードパーティのアプリの場合は、発行元のサイトで既知の問題を確認してください。
プロービングを実行したので、基本的なルールを調べてみます。
- 最新のソフトウェア/ファームウェアのアップデートを確認する
- 電源を入れ直すか再起動する
これがハードウェアの問題だと思われる場合は、Macで診断を実行できます。 ハードウェアの原因を特定するために、「診断」と呼ばれる組み込みのAppleハードウェアテストがあります。
パート2。Macで診断を実行する方法
ハードウェア障害が発生していると思われる場合は、どのハードウェア部分をトラブルシューティングする必要があるのかを実際に判断する必要があります。
CPU、GPU、ディスク、メモリ、または過熱ファンのいずれでもかまいません。 他の潜在的なハードウェア障害も考えられます。
お使いのMacが2013以前のものこのテストプログラムは「Apple Hardware Test」と呼ばれ、最新モデルであれば、「Apple Diagnostics」になります。
Macで診断を実行するには、以下の簡単なガイドに従ってください。
- iMacまたはデスクトップベースのデバイスを使用している場合は、キーボード、マウス、ディスプレイ、Ethernet 接続 (ご利用の場合)、AC 電源への接続を残し、それ以外の外付けのデバイスをすべて取り外します。
- お使いのMacを平らで、硬く、換気の良い場所に置きます。
- 完全にMacの電源を切ります。
- 電源を入れたら、すぐにキーボードの「D」キーを長押しして、Mac が起動している間押し続けます。
- 進行状況バーが表示されるか、言語の選択画面が表示されたら、指を放します。
- Apple Diagnosticsによる診断を行っています。テストが終わったら、結果にはリファレンスコードがあります。Apple Diagnostics のリファレンスコードについて詳しくは、こちらの記事を参照してください。
- 次に、以下のオプションから選択する必要があります。
- 診断を繰り返すには、「テストを実行し直してください」をクリックするか、「command + R」キーを押します。
- サービスやサポートに関する情報を得るには、「開始する」をクリックするか、「Command + G」を押してください。
- Macを再起動するには、「再起動」をクリックするか、「R」キーを押します。
- シャットダウンするには、「システム終了」をクリックするか、「S」キーを押します。
パート3。一般的なハードウェア障害とは?
Appleの診断プログラムを実行したので、推奨された解決方法に従ってデバイスをさらにトラブルシューティングできます。
しかし、Mac上のハードウェアの問題の原因は何だと思いますか、そして一般的なリファレンスコードは何ですか?
お使いのデバイスを危険にさらす可能性のあるハードウェアの問題と、Apple Diagnosticsに表示されるエラーコードをまとめました。
- ビデオ/グラフィックカード(4YDC)
- 外付けディスク(4MHD)
- プロセッサー(4PRC)
- メモリ - RAM(4MEM)
- ハードディスクとSSD(4HDD)
- ファン(4MOT)
- ロジックボード(4IRP)
- Wi-Fi - AirMacワイヤレスカードの故障(4AIR)
残念ながら、これらのエラーのほとんどはアップルのスペシャリストまたは技術者を必要としています。 ただし、PRAMとSMCをリセットするなど、いくつかの修正方法で解決することもあります。
このリセットはファンとロジックボードの問題を解決する可能性があります。 ディスクユーティリティを使って、メモリ(RAM)、ハードディスク、外付けドライブを修復することもできます。
修理のためにMacをAppleストアに送付する前に、データ損失の危険にさらされないように、セキュリティ上の理由から、保存したすべてのファイルをバックアップする必要があります。
パート4。Macのパフォーマンスを維持する方法
同時に動作しているものが多すぎてメモリを詰まらせているために、デバイスが遅く実行しています。そして、徐々に問題を引き起こす可能性があります。
Macが遅くなったりパフォーマンスが悪くなったりするのを防ぐために、システム内のジャンクファイルを取り除く必要があります。手作業でこれらを徹底的に削除するには時間がかかります。
したがって、PowerMyMacのような、ジャンクファイルをスキャンして、お使いのデバイスのパフォーマンスを向上させるMac専門ソフトウェアをおすすめします。Mac全体から、不要なファイル、キャッシュなどを自動的に検出します。
数ステップで不要なものを削除でき、Macのパフォーマンスを向上させます。今は無料試用を提供しているので、ぜひお試しください!
パート5。まとめ
以上はMacで診断を実行する方法でした。内蔵されたApple Diagnosticsを使用して、Macへのテストを行えます。お使いのデバイに何か起こってもそんなに心配する必要はありません。解決策に従って問題を取り除くでしょう。
そして、日常でMacのパフォーマンスを維持や向上するために、クリーンアップをやってください。PowerMyMacのようなツールを利用して、システムを最良な状態に保ちます。



