![]() いくつかのAppleデバイスを持っていて、それをさまざまな目的に使っています。もちろん、iMessageも使用しています。しかし今、いろいろな通知で気を散らすことに気づきました。Mac上のiMessageサービスをオフにしたいですが、その方法を教えてくれませんか?
いくつかのAppleデバイスを持っていて、それをさまざまな目的に使っています。もちろん、iMessageも使用しています。しかし今、いろいろな通知で気を散らすことに気づきました。Mac上のiMessageサービスをオフにしたいですが、その方法を教えてくれませんか?
次の記事を読んで、 MacでiMessageをオフにしする方法を学びましょう!
目次: パート1。iMessage会話を削除する方法パート2。 iMessageを無効にする方法パート3。正しく動作しない場合のiMessageの修正パート4。まとめ
みんなが読んでいる:アンインストール:MacではApp Not SafeMacでゴミ箱を空にする方法 ここに完全なソリューション!
iMessageサービスは、Appleユーザーが互いに連絡するには便利です。
その機能の1つは、iCloudアカウントに接続されているデバイスを使って複数メッセージの送受信することができるということです。
もちろん、Macも使えます。ただし、iMessageからの通知を受け取って処理することで気が散りすぎる場合があります。特に重要なことに取り組んでいるときにイライラさせるかもしれません。
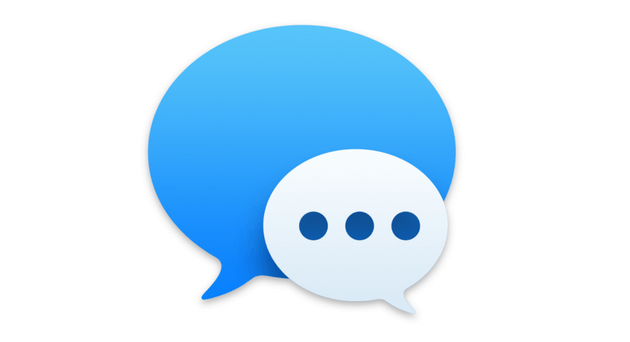
パート1。iMessage会話を削除する方法
iMessageは、macOS内にインストールされるアプリですので、デバイスで削除することはできないです。ただし、その中に含まれているメッセージと添付ファイルは削除できます。これを行うために、iMyMac PowerMyMacと呼ばれるツールの使用を例として説明します。
PowerMyMacの利点と機能を簡単に紹介します。
01 - 不要なファイルとアプリを徹底的に取り除くことができます。(関連ファイルの残しがない)
02 - 数クリックだけで不要なファイルを削除できます。初心者でも簡単にできます。
03 - 一括的な削除ではなく、コンテンツを確認して選択することができます。
04 - ユーザーの個人情報などを保存しないので、100%安全です。
05 - 500MBの無料トライアルを提供します。お金を払う前に無料体験できます。
そして、PowerMyMacの使用方法を簡単に紹介します。
・公式WebサイトからPowerMyMacをダウンロードして起動します。
・メインインターフェイスから「ジャンククリーナー」を選択します。
・「スキャン」ボタンを押してデバイスのスキャンを開始します。 終了すると、結果はさまざまなカテゴリに表示されます。

・各コンテンツをプレビューし、削除するiMessageデータを選択して、「クリーン」ボタンをクリックします。
・削除プロセスが完了するまでしばらくお待ちください。

では、アップルによって作成されていないアプリを削除したい場合はどうなりますか?
それらを単にゴミ箱に移動するには完全にアンインストールできないです。残りのファイルがたくさんあるかもしれません。
そして、PowerMyMacのアンインストーラを例としてソフトの利用を紹介したいと思います。
使用する方法は先紹介したiMessageを削除するのとほぼ同じです。
ただ、「ジャンククリーナー」の代わりに「アンインストーラ」を選択すればいいです。PowerMyMacは不要なアプリとその関連ファイルを徹底的に削除できます。
パート2。 iMessageを無効にする方法
ステップ01 - Macのメッセージを開く→メッセージメニュー→「環境設定」を押します。
ステップ02 - 画面の左側で、無効にするアカウントを押します。
ステップ03 - [このアカウントを有効にする]の横にあるチェックボックスをオフにします。
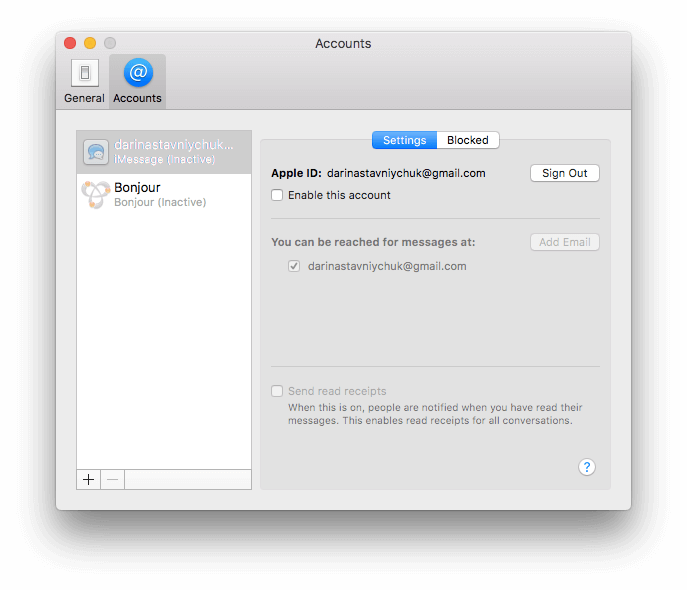
このアカウントを再度有効にしたい場合は、そのボックスをもう一度チェックするだけで済みます。上記の手順に従うと、Macデバイスでメッセージを受信しなくなります。
しかし、恒久的に無効にしたい場合はどうしますか?それはメッセージ内のiCloudアカウントからサインオフすることによって無効できます。しかも、それは写真やiCloudドライブは影響を受けません
MessagesアプリでiCloudからサインオフする方法:
ステップ01 - メッセージを開く→メッセージメニュー→「環境設定」を押します。
ステップ02 - 画面の左側で、サインアウトしたいアカウントを押します。
ステップ03 - Apple IDの横にあり、サインアウトを押して、確認します。
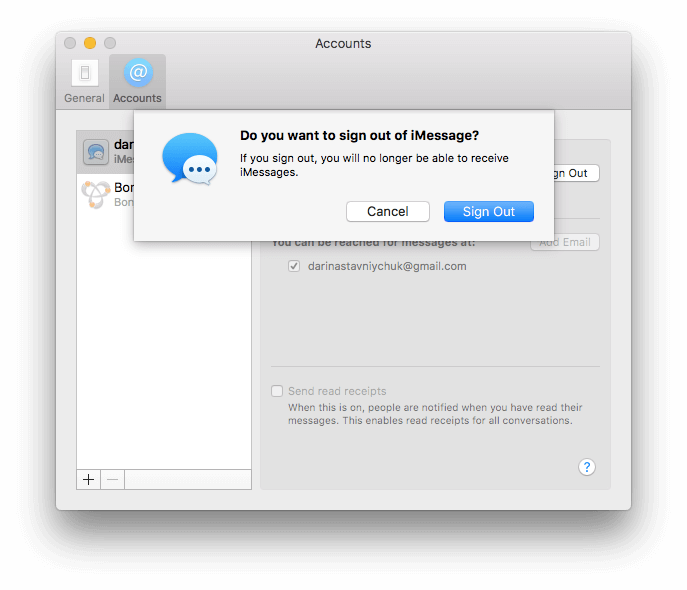
サインアウトした後に再びメッセージを使用したい場合
・「メッセージ」→「環境設定」→ [アカウント]ウィンドウが表示されます。
・下部にある+記号をクリックして、Apple IDとパスワードを入力します。二要素認証が有効になっている場合は、このApple IDにサインインするためにコードをデバイスに送信する必要があります。
実際には、Macデバイスからメッセージを送受信したいが通知を受け取りたくない場合は、1つの選択肢があります。
通知を無効にする
ステップ01 - アップルメニュー→「システム環境設定」→「通知」
ステップ02 - 画面のサイドバーの左側にある[メッセージ]を押します。
ステップ03 - 「メッセージからの通知の許可」から「なし」を押します。
ステップ04 - チェックされているすべてのボックスのチェックを外します。
他の人にデバイスを販売または譲渡場合にはどうしますか?
その時、iCloudとメッセージサインオフしてください。
それを行う方法は次のとおりです。
ステップ01 - アップルメニュー→「システム環境設定」→「iCloud」
ステップ02 - 画面の左下にある [サインアウト]をクリックします。
パート3。正しく動作しない場合のiMessageの修正
iMessageが正しく機能していないため、無効にしたいのです。 あるいは、おそらくiPadやiPhoneとうまく同期できません。その場合は、いくつか試してみることができます。
- まずはiMessageをオフにしてから、もう一度電源を入れてください。
- そして、iMessagesからサインオフしてから、もう一度サインインしてください。
- MacとiPhoneで同じ電話番号を使用していることを確認してください。
- Macデバイス上の)メッセージで有効になっているメールアドレスが、Apple IDのメールアドレスに関連付けられていることを確認します。
- 複数のデバイスでの「メッセージ」アプリ上同じ「Apple ID」でサインインしていることを確認します。
- 友達から送信されたメッセージが表示されていない場合、「連絡先」に特定の名前を探してください。
- エントリに、実際にメッセージに使用している電子メールアドレス(または電話番号)が含まれていることを確認してください。
通話を受けたくない相手から邪魔されないように、特定の人からのテキストメッセージの受信を停止できます。
特定の連絡先からメッセージの送信をブロックする方法は次のとおりです。
ステップ01 - ブロックしたい人が連絡先に保存されていない場合は、連絡先アプリケーションにアクセスしてください。すでに連絡先に保存されている場合は、手順3に進みます。
ステップ02 - 「+」を押してから「新規連絡先」を押します。ブロックしたい人の情報を記入してください。メッセージを送信するために使用する特定の電子メールアドレスまたは電話番号が必要です。
ステップ03 - 「メッセージ」>「環境設定」と選択し、「iMessage」をクリックして、「ブロック」をクリックします。
ステップ04 - 画面の下部にある「+」を押します。ブロックしたい連絡先を探して追加します。
パート4。まとめ
iMessageが時には邪魔になる場合があるかもしれません。さまざまな方法でそれを無効にすることができます。必要に応じて特定の人をブロックすることもできます。
さらに、単にメッセージを削除したい場合は、iMyMac PowerMyMacを使用できます。また、適切に削除したいアプリがある場合も役に立ちます。



