Macユーザーとして、ソフトウェアのアンインストールには注意する点はいくつかあるとよく知っています。 Macでソフトウェアをアンインストールしようとした場合、ソフトウェアの残りの要素に気付いたかもしれません。MacでESETをアンインストールする場合も同じです。
ウィルス対策ソフトを完全にアンインストールすることはできない場合があります。 それがザラので心配しないでください。 この記事を最後まで読むと、ESET Macを完全にアンインストールする方法を把握できます。それをちゃんと従っていればかぎり、完全に削除するのは問題ないです。
目次: パート1。ESETとは何ですか?パート2。【推奨】自動でMacからESETをアンインストールするパート3。手動でMacからESETを手動でアンインストールするパート4。まとめ
パート1。ESETとは何ですか?
Mac用のESETサイバーセキュリティは、よくまとめられたセキュリティスイートです。 そのインターフェースはシンプルで使いやすいです。それは六つの異なるセクションがあります。
保護ステータスは、コンピュータが保護されているかどうかを示します。 「コンピュータースキャン」セクションには、更新セクションをスキャンするオプションがあり、データベースが最新であるかどうか、またはデータベースを更新する必要があるかどうかが示されます。 ソフトウェアが常に最新であることを常に確認する必要があるため、これは非常に役立ちます。
それはかなり簡単ですが、この特定のセキュリティソフトウェアは他の多くの機能を提供していません。もう一つは、それがAVテストで3.5(6が最高)点を取ることです 。 パフォーマンスの面では、コンピュータを遅くする可能性があります。 これは、MacからESETをアンインストールする理由になるかもしれません。
その関連ファイルと一緒に、MacからESETをアンインストールできるならいいです。 次の部分を進んでください。
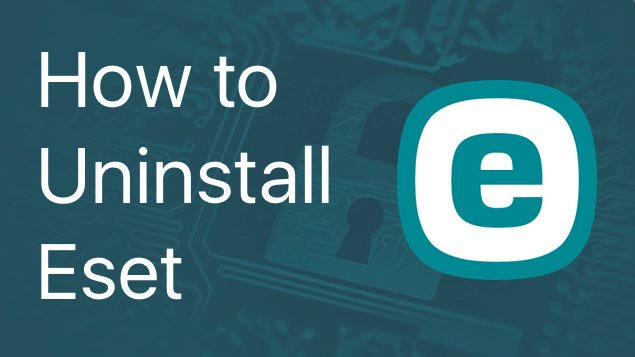
パート2。【推奨】自動でMacからESETをアンインストールする
MacでESETをアンインストールするとき、正しい方法でアンインストールしてください。 以下紹介するオプションを使用すると、ソフトウェアの残り物がないことが保証されます。
MacでESETのすべてのデータを完全に削除したい場合は、iMyMac PowerMyMac を使えば最善です。フォルダの奥に入って探すことなく、ESETソフトウェアをキレイに削除できます。
PowerMyMacは、アンインストールするソフトウェアを見つけます。それはかなり簡単なインターフェースを持っています。起動すると、多くのオプションがあります。 ソフトウェアをアンインストールするだけでなく、 Macを最高速度で実行することも役に立ちます。
では、PowerMyMacでESETをアンインストールする方法を紹介します。
- PowerMyMacを無料ダウンロードします。
- 「アンインストーラー」を選択します。
- 「スキャン」を実行します。
- ESETのアンインストールを確認します。
これから、このMacクリーナープログラムを使用して、ESETをアンインストールする方法をより詳しく説明しています。
ステップ1。 PowerMyMacを無料ダウンロードする
- iMyMac公式サイトでPowerMyMacを無料ダウンロードできます。これは安全なウェブサイトです。広告はありません。製品を購入したい場合は、個人情報も安全に保っています。
- コンピューターにPowerMyMacをダウンロードして実行し、起動します。
ステップ 2. 「アンインストーラ」をクリックする
- デスクトップでプログラムを起動すると、直感的なインタフェースが気付くでしょう。
- ESETをアンインストールするには、単に画面の左側にある「アンインストーラ」をクリックします。

ステップ3. スキャンを実行する
- PowerMyMacの良いところは、ESETソフトウェアを探すためにMacの奥深くに入る必要がないことです。ただ「スキャン」ボタンをクリックするだけです。
- さまざまなソフトウェアアプリケーションがすべて画面に表示されます。 ESETソフトウェアを選択します。

ステップ 4. ESETをアンインストールする
- アンインストールするESETを選択したら、「クリーン」ボタンをクリックしてESETのアンインストールを開始します。
- 完了したときメッセージが表示されます。

ソフトウェアの残りがないことを確認したい場合は、ApplicationsフォルダーでESETを探してください。もうそれを見つけないだけではなく、フォルダさえも見えないでしょう。これは、ソフトウェアをゴミ箱にドラッグするよりも簡単にアンインストールできます。
パート3。手動でMacからESETを手動でアンインストールする
ESETを手動でアンインストールすることもできます。 手動で残り物ができる可能性が高くなることを覚えておいてください。 それでも、以下の手順はそれを行う方法を示しています。
ステップ1. 「実行」をクリックする
- まず、「表示」の横の「実行」をクリックします。
- 次ドロップダウンリストから「ユーティリティ」 選択します。
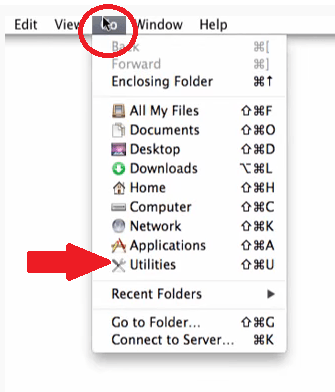
ステップ2.アクティビティモニターをダブルクリックする
- ユーティリティウィンドウが表示されたので、 アクティビティモニターをダブルクリックします。アクティビティモニター(すべてのプロセス)画面が表示されます。
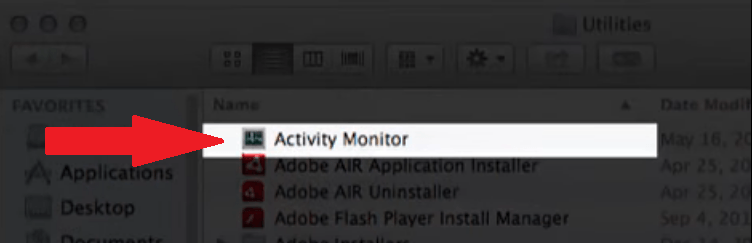
ステップ3.ESETを検索する
- 画面を下にスクロールして、ESET CyberSecurityまたはESETCyber SecurityProを選択します。
- この画面には、インストールしたバージョンが表示されます。
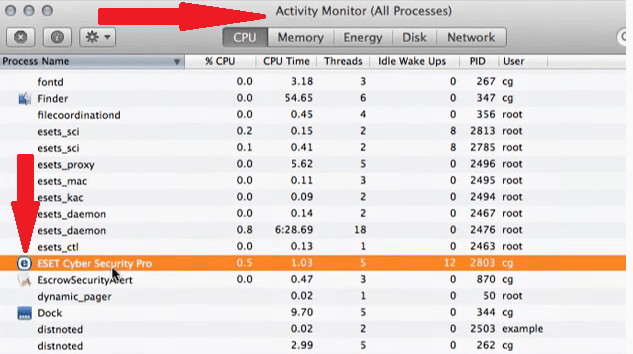
ステップ4. 「プロセスの終了」タブをクリックする
- ESETバージョンを選択したら、カーソルを画面の左上に移動し、一番目表示される「プロセスの終了」タブをクリックします。
- プロンプトが表示されたら、アプリケーションフォルダに移動し、ESETエントリのバージョンをゴミ箱にドラッグします。
- プロンプトが表示されたら、管理者パスワードを入力してアクションを確認します。
![[プロセスの終了]タブをクリックします](https://www.imymac.jp/images/mac-uninstaller/click-force-quit.png)
パート4。まとめ
ESETはもういらないものとなって、それをアンインストールしたい場合は、上記の方法いずれかに従って、アンインストールプロセスが簡単になります。iMyMac PowerMyMac を使って、その関連ファイルと一緒に、ソフトを徹底的にアンインストールできます。それはまたMacをスピードアップできるし、Macを保護できます。
Macにはどのサイバーセキュリティソフトウェアがありますか? それをアンインストールすることを考えていますか?



