私は考えている 私のMacをアップデートする 私のMacはHigh Sierraを扱えないのではないかと心配しているのでmacOS Sierraに。
それがMac用の最新のオペレーティングシステムではないということを考えて、私はそれをすることができますか?![]()
答えはイエスです。 MacをSierraに更新して、ヒントに従っている限りスムーズに実行できます。
私たちのガイドはまたあなたのMacにSierraをインストールする方法をあなたに示します。
これをやろう!
目次パート1 あなたのMacをSierraにアップデートできますか?パート2。Macをアップデートする前に何をすべきですか?パート3 MacをSierraにアップデートするパート4:結論
パート1 あなたのMacをSierraにアップデートできますか?
macOS Sierraは、古いOS Xからの多くのアップグレードを約束しています。OSXからmacOSへの名前の変更は、Sierraに期待できる新機能の単なるプレビューです。
最新バージョンのHigh Sierraはすでに入手可能ですが、いくつかのユーザーはいくつかの理由で代わりにSierraにアップデートすることを選ぶかもしれません。
Sierraのハイライトの1つはSiriをMacに持ってくることです。
デジタルアシスタントは当初iOSでのみ利用可能だったので、Siriが非常に役に立つと思う人は誰でも自分のMacでこのアップデートを気に入るはずです。
Sierraはまた、ユーザーに改良されたPhotosアプリとApple Payを使ってオンライン購入の代金を支払う機能を提供する。 Sierraはストレージの最適化にも役立つので、Macのストレージを最大限に活用できます。
それはまたUniversal Clipboardと呼ばれる新機能を案内します。 それはあなたがあなたのiDevicesのどれからでもあなたのMacへそしてその逆にコピー&ペーストすることを可能にする。

他のオペレーティングシステムと同様に、Sierraのインストールに必要なシステム要件があります。 それは 特定のMacモデルとの互換性 それは次のようにリリースされました:
iMacとMacBook:2009以降
MacBook Pro:Mid 2010以降
MacBook Air:2010以降
Mac miniおよびMac Pro:Mid 2010以降
あなたはできる 以下のOS Xバージョンがある場合は、Macをアップデートしてください。
エル・キャピタン
ヨセミテ
マーベリックス
マウンテンライオン
注意: Sierraにアップデートするには、少なくとも2GBのRAMと8.8GBの空きストレージスペースも必要です。
これらはあなたのMac上でSierraが完璧に動作するために必要です。 あなたはあなたのMacがアップデート後に遅くなることを望まないでしょうね。
上記の要件を満たしているかどうかを確認するデスクトップのAppleアイコンをクリックして、このMacについてを選択してください。
あなたはあなたのMacのモデルとあなたが走っているmacOSのバージョンについての詳細を見つけるでしょう。 [ストレージ]タブをクリックして、Macの空きディスク容量を確認します。
アップデートに必要な8.8GBの空き容量が不足している場合は、パート2で解決方法があります。
念のため、お使いのMacがSierraと互換性がないことがわかった場合は、お使いのMacがその前身であるOS X El Capitanをサポートしているかどうかを確認してください。
パート2。Macをアップデートする前に何をすべきですか?
あなたのMacを片付ける
からあなたを止める唯一のものなら あなたのMacをアップデートする 空きディスク容量の不足である、それはいくつかのファイルを削除する時が来ました。
あなたはそれを知らないかもしれませんが、あなたが取り除くことができるあなたのコンピュータ上の多くのがらくたそして不必要なファイルがあります。
あなたはそれらを見つけるためにあなたのMacのフォルダを一つずつチェックすることができる。 しかし、それは時間がかかりすぎるでしょう。
幸いなことに、数回クリックするだけですべてを実行できるソフトウェアがあります。 iMyMac PowerMyMacは、さまざまなジャンクファイルを検索し、Macをクリーンアップしてスペースを解放するのに役立ちます。
ここからソフトウェアを無料でダウンロードできます。
ステップ1:MacでiMyMacPowerMyMacを起動する
iMyMac PowerMyMacをインストールしたら、実行します。 ソフトウェア あなたのMac上のスペースを解放するのを助けることができる多数のツールを持っています。 左側のタブにそれらが表示されます。
マスタースキャンをクリックして開始します。 スキャンを押して続行します。 スキャンが完了すると、ジャンクファイルのリストが表示されます。

ステップ2:削除するファイルの選択
ファイルは種類によって整理されています。 これにより、どのファイルを削除したいかを簡単に決めることができます。 ファイルタイプの横にあるすべてのボックスにチェックマークを付けることをお勧めします。
これにより、ソフトウェアによって検出されたすべてのジャンクファイルが削除されます。 これにより、選択したファイルのみを削除する場合よりも、Macの空き容量が増えます。 これらのファイルを削除する準備ができたら、[クリーン]をクリックします。

ステップ3:iMyMacPowerMyMacの残りのツールを使用します。
ウィンドウの左側のタブにある他のツールについても同じ手順を繰り返します。 これらのツールを使用すると、大きなファイル、重複、拡張子、およびアプリを削除できます。

Macのクリーンアップが完了したら、[このMacについて]の[ストレージ]タブでもう一度チェックして、Sierraにアップデートするのに十分なスペースを空けたかどうかを確認します。
それでも十分なスペースがない場合は、ファイルの一部を外付けドライブまたはクラウドに転送することを検討してください。
みんなが読んでいる:FirefoxがMac上でクラッシュし続ける問題を修正する方法Macでフラッシュドライブをフォーマットする方法
あなたのMacをバックアップする
macOS Sierraをインストールするためのすべての要件を満たしたら、次にやるべきことの一覧の次は、Macのバックアップを作成することです。
アップデートで問題が発生した場合は、バックアップが便利です。 最悪の場合のシナリオに向けて準備中です。
アップデートは通常あなたのMac上のすべてを一掃するわけではありませんが、プロセスが計画通りに行かないのであれば、少なくともあなたは最初からやり直す必要はありません。
MacにはTime Machineというバックアッププログラムが組み込まれています。 バックアップを保存するには、フラッシュドライブやハードドライブなどの外付けドライブが必要です。 Time Machineを有効にしてバックアップを作成する方法は次のとおりです。
外付けドライブを接続します。
Applicationsフォルダを開き、Time Machineを起動します。
[ディスクの選択]をクリックして、バックアップに使用する外付けドライブを選択します。 Use Diskを押してください。
Time Machineロゴの下にあるトグルを右にスライドさせます。 これでTime Machineが起動します。
今すぐバックアップを開始するには、時計のアイコンをクリックして[今すぐバックアップ]を選択します。
これがTime Machineを介してバックアップするのが初めての場合は、完了するまでに時間がかかります。
パート3 MacをSierraにアップデートする
準備が整ったら、MacをmacOS Sierraにアップデートしてください。 最初にApp StoreからSierraをダウンロードする必要があります。
App StoreでmacOS Sierraのダウンロードページにアクセスしてください。
ダウンロードを押します。 これでmacOS Sierraのインストーラがダウンロードされます。
ダウンロードが完了するとインストーラが開きます。 Continueを押して画面上の指示に従います。
Macが再起動してアップグレードが完了します。
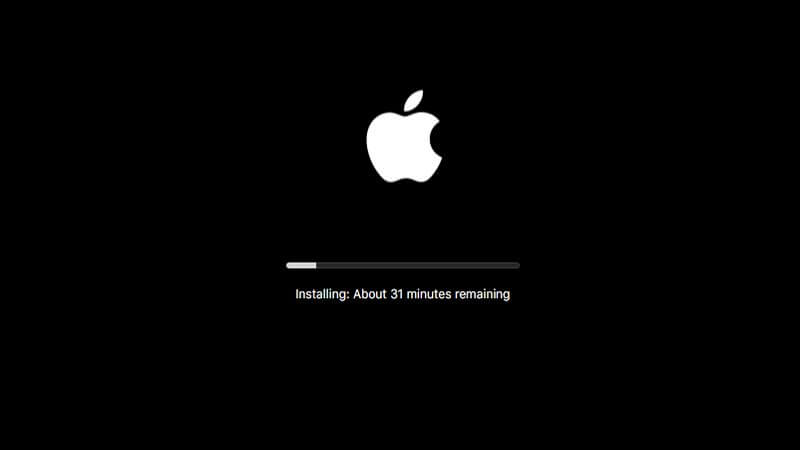
パート4:結論
アップデート後にMacの動作が遅いと感じた場合は、iMyMacPowerMyMacを再度使用できます。 また、Sierraのストレージ最適化機能をアクティブにすることをお勧めします。
Appleアイコン>このMacについて>ストレージ>管理をクリックして設定できます。 データを保護するためにも、定期的にバックアップすることを忘れないでください。



