すべてのMacユーザーが抱える最大の質問の1つは、「私のMacで実行できるOSはどれですか」ということです。 これは手持ちのMacのモデルに依存するので実際には難しいものです。しかし、もしあなたが実際にOS X Mavericksで走っているのなら、あなたは新しいOSであなたのMacをアップグレードして走らせることができる可能性が高いです。利用可能で、そのうちの1つは OS Xヨセミテあなたがアップグレードをする前に、あなたはあなたがあなたのMacが持っているべきであるべきシステム要件などの正しい要件を持っていることを確かめる必要があります。 しかし、あなたがあなたのMac上でそのアップグレードを得るためにあなたが実際に他に何を必要としていますか?
目次パート1.Macをアップグレードする必要があるのはなぜですか?パート2。アップグレードする必要があるMacモデルパート3。アップグレードを取得するために必要なものパート4。より多くのスペースを得るためにハードドライブをクリーンアップするパート5:結論
みんなが読んでいる:OS X Yosemiteのシステム要件は?OS X Yosemiteにアップグレードするにはどうすればいいですか?
パート1.Macをアップグレードする必要があるのはなぜですか?
お使いのMacを新しいバージョンにアップグレードすることは簡単にはできません。 きっとあなたはかなりの時間を費やすでしょうし、新しいソフトウェアを手に入れる必要があるかもしれません。 その後、アップグレードに伴うすべての新しいことを学ぶ必要があります。 これがあなたがこれをするあなたの時間のより多くの時間を割り当てたことを確認しなければならない理由です。
アップグレードを実行するのは難しいように思われるかもしれませんが、OS XがあなたのMacで実行できるものを知るためにあなたがアップグレードをすることを強く勧めます。 アップグレードが完了すると、OS Xアップグレードが持っている最新の機能をすべて利用できるようになるので、これもお勧めです。
技術的なエラーを回避するために、Mac上で実行できるOS Xバージョンの種類を知っていることを確認してください。 あなたはあなたのMacとあなたがそれで動くことができるOS Xのモデルのためにいつでもオンラインでチェックすることができます。
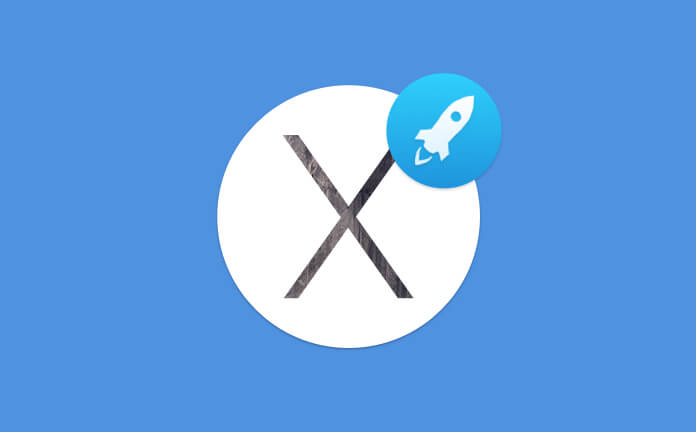
パート2。アップグレードする必要があるMacモデル
あなたが知っておくべき最初の事はあなたのMacのモデルが適格であるか、それがアップグレードをすることができるかどうかということです。 ここにあなたがアップグレードを受ける可能性が高いMacのモデルについての考えを持つためのリストがあります。
1 MacBook - 最新の2008アルミニウム、初期の2009、または新しいバージョン。
2 iMac - 2007以降のバージョン。
3 Mac Pro - 2008以前またはそれ以降。
4 MacBook Air - 最新の2008以降のバージョン
5 MacBook Pro - 2007半ば以降
6 Xserve - 初期の2009
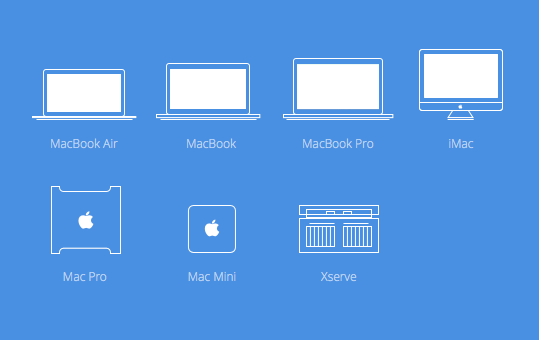
パート3。アップグレードを取得するために必要なもの
アップグレードをする前に私達が以前に述べたように、これはあなたが持っているべき最も重要な要件であるのであなたはあなたが正しいシステムを持っていることを確かめなければなりません。 さて、ここであなたが確実にしなければならないことがあります。
1.お持ちのOSXバージョンを知る
あなたが現在OS X 10.6.7のOSバージョンを持っているなら、あなたはそれをOS X Yosemiteにアップグレードさせることができます。 あなたのMacがどんなバージョンを実行しているかわからない場合は、単に次のようにすることができます。 先に進み、画面の左上隅にあるAppleのアイコンをクリックしてください。
2 その後、進んで「このMacについて」オプションをクリックしてください。
3 あなたはそれからあなたのバージョン番号として役立つ「OS X」の下の番号のセットを見ることができるでしょう。
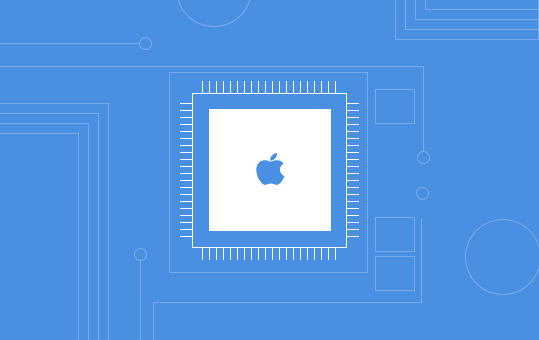
2.RAMで利用可能なスペースを知る
Mac OS XからOS X Yosemiteへのアップグレードを開始するには、実際には2GB以上のメモリが必要になります。 今、あなたはあなたのRAM上の利用可能なスペースをチェックするために、あなたがしなければならないのはこれらのステップに従うことだけです。 画面の左上隅にあるアップルのアイコンをクリックしてください。
2 そして、あなたはあなたがあなたのRAMに残っているGBの数を“ Memory”の他に見ることができるでしょう。
RAMに2GB以上の空き容量があることが判明した場合は、先に進んでアップグレードを進めることができます。 そして、あなたがあなたのMac上のRAMの残りが2GB以下であることを知ったなら、あなたはアップグレードを続行することができる前にあなたはより多くを最初に得る必要があります。
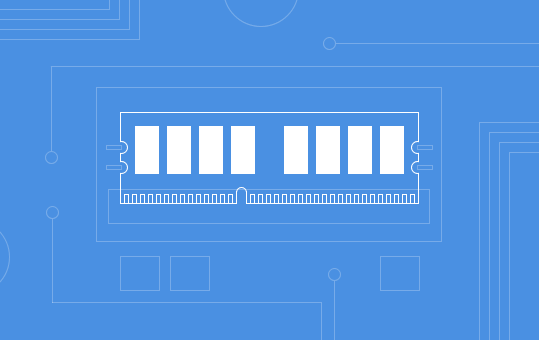
3.ハードドライブに残っている空き容量を知る
あなたのMacのハードドライブのために、あなたはあなたのMacのハードドライブに少なくとも8GBの空き容量がある必要があるでしょう。 Macのハードドライブの空き容量を確認するには、次の手順に従うだけです。 画面の左上にあるアップルのアイコンをクリックしてください。
2 そして、「このMacについて」オプションをクリックしてください。
3 新しいウィンドウが画面に表示されます。
4 その新しいウィンドウから、画面の左上にある“ Storage”をクリックしてください。
5 Macのハードドライブには多色のバーがあるので、残りの空き容量を見ることができます。 「XXX GBからXXX GBが解放されました」という指示がそこに表示されます。
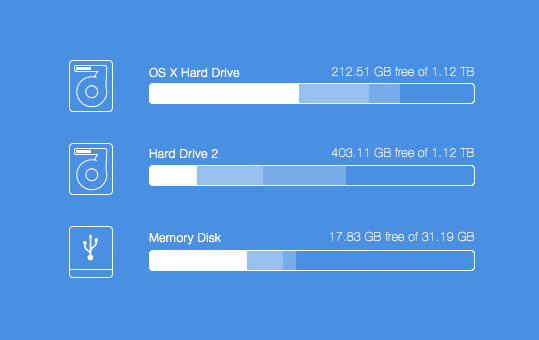
ただし、多くの場合、このアップグレードを実行するのに十分なメモリがハードドライブに残っていません。 しかし、これは簡単な作業です。 あなたがしなければならないのはあなたがあなたがより多くのスペースを得るためにあなたのためにあなたのハードドライブ上のいくらかのスペースをきれいにすることだけです。 あなたがしなければならないのは、あなたがもはやあなたのMac上で必要としなくなったすべてのファイルとジャンクを削除することですこれらのジャンクは確かに多くのスペースを占有するからです。
パート4。より多くのスペースを得るためにハードドライブをクリーンアップする
前に述べたように、アップグレードを続行するには、ハードドライブに大きなスペースが必要になります。 多くの場合、Macにはジャンクが含まれているため、Macに十分な量がありません。
しかし、これはほんの数分で実行できる最も簡単なタスクのXNUMXつであるため、心配する必要はありません。 Macをクリーンアップして必要なスペースを確保するのに長い時間がかかる手動で実行したい場合を除いて、そうではありません。
しかし、私たちはあなたがあなたのMacをきれいにしそしてあなたが持っているそれらのすべてのがらくたを取り除くためのあなたのための最も速くそして最も簡単な方法を持っています。 これはiMyMacを使っている PowerMyMac。 Macで不要になったジャンクファイルをすべて削除するのに役立ちます。 これらのジャンクファイルは、実際にはMacで多くのスペースを占有しているファイルです。
それだけでなく、PowerMyMacは、不要なiTunesバックアップ、電子メールの添付ファイル、およびMac上の不要な多言語をすべて見つけて削除するのにも役立ちます。 また、Macから大小のファイルをすべて見つけて削除するのにも役立ちます。
PowerMyMacにMacでこれらすべての操作を実行させることにより、MacのOSXをアップグレードするために必要な余分なスペースが確実に得られます。Mac上のすべてのジャンクファイルをクリーンアップする方法の手順は次のとおりです。 。
ステップ1:iMyMac PowerMyMacのダウンロードとインストール
最初にすべきことは、公式Webサイト(www.imymac.com)からiMyMacPowerMyMacをダウンロードすることです。 次に、Macにインストールして起動します。 プログラムのメインインターフェイスで、Macのシステムステータスを確認できます。
ステップ2:スキャンシステムのがらくた
また、プログラムのメインインターフェイスには、iMyMacPowerMyMacで実行できるモジュールが表示されます。 Master Scan、Duplicate Finder、Large and OldFilesなどのいくつかのモジュールが表示されます。
モジュールのリストから、先に進んで「マスタースキャン」を選択し、Macからジャンクファイルのクリーンアップを開始します。 モジュールを選択したら、先に進んで「スキャン」ボタンをクリックします。 PowerMyMacは、Macにあるすべてのジャンクファイルのスキャンを開始します。 プログラムがスキャンプロセスを終了するのを待ちます。

ステップ3:あなたのジャンクファイルをプレビューする
スキャン処理が完了したら、あなたはあなたのMac上にあるすべてのがらくたファイルを見ることができるでしょう。 これらのジャンクファイルは、Application Cache、Photo Junks、Mail Junks、システムログ、ユーザーログ、ゴミ箱などのカテゴリファイルに表示されます。
あなたがそれらのフォルダをクリックすると、あなたはあなたのスクリーンの右側にそれが含むものを見ることができるでしょう。 画面上に表示されているものすべてを検討して、不要になった項目がすべて揃っていることを確認します。

ステップ4:Macシステムのゴミを片付ける
画面に表示されるすべての項目に満足したら、先に進んで「クリーン」ボタンをクリックします。 PowerMyMacは、Macにあるすべてのジャンクファイルの削除を開始します。
プログラムがクリーニングプロセスを終了すると、各フォルダの横に「Zero KB」と表示されるようになります。 ただし、これらのフォルダは自動再作成フォルダであるため、この表示がないフォルダがいくつかあります。

それであなたはそれを持っています! あなたのMac上にあるすべてのがらくたファイルはすべて永久に削除され、あなたは今あなたがアップグレードをするためにあなたが必要とするそのスペースを持っています。
注意: 他の種類のファイルを削除するために他のモジュールを選択する場合は、次の手順を実行することもできます。 これらすべてのものをMacから削除すると、ハードディスクの空き容量が増え、MacのOSXのアップグレードプロセスを進めることができます。
パート5:結論
ここで私たちはあなたのMacが走ることができるOS Xのバージョンの例をここに含めました、さあ、それを試してみてください。 検索によって、あなたのMacがどのOS Xと互換性があるかを知るための他の方法がいくつかあります。
先に述べたように、あなたがあなたのMac上でアップグレードをするつもりならば、あなたはあなたが得ることになるOS Xについて知っていなければならないすべてのことの知識を持っているべきです。 このようにして、あなたはあなたが必要なことを知ることができるでしょう。
RAMやハードドライブに必要な容量がある場合など、アップグレードに必要なすべてのデータがMacにあることを確認する必要があります。 これら2つの要件は、OS Xに関するすべての詳細情報やその他のデータを保存するために非常に重要です。
ハードドライブは、空き容量がある最も簡単なドライブです。これは、iMyMacPowerMyMacを使用している場合です。 このプログラムは、Macで不要になったすべてのデータをクリーンアップするのに役立ちます。 それは実際にあなたのハードドライブのストレージスペースのより多くを消費するあなたのジャンクファイルのすべてを削除することができます。
それだけでなく、iMyMac PowerMyMacには、Mac上の雑然としたファイルだけでなく、大きくて古いファイルもすべて削除する機能があります。 Macで不要になったこの種のデータは、ハードドライブのストレージ容量だけでなく、Macのパフォーマンスにも大きな影響を与える可能性があることに注意する必要があります。



