2012年に購入したMacBookProを持っています。オペレーティングシステムを最新のOSXYosemiteにアップグレードしたい。 MacBookProが上記のオペレーティングシステムと互換性があるかどうかはわかりません。また、OS X Yosemiteのシステム要件は何ですか?手伝って頂けますか?
Mac Yosemiteのシステム要件は何ですか?
- MacモデルはOSX Yosemiteシステムにアップグレードできます:iMac、Mac Pro、Mac mini、MacBook、MacBook Air、MacBook Pro、Xserve。
- 必要なMacOSXバージョン:10.6.7以降。
- OS X Yosemiteに必要なメモリ(RAM):少なくとも2GB。
- OS X Yosemiteに必要なディスク容量:少なくとも8GB。
目次: パート1。 OS X Yosemiteシステムとは何ですか?パート2。 MacYosemiteの最大システム要件パート3。ディスクドライブのスペースを解放するにはどうすればよいですか?
パート1。 OS X Yosemiteシステムとは何ですか?
Appleは、オペレーティングシステムの新しいバージョンを随時リリースし、古いバージョンを調整します。一般に、新しいオペレーティングシステムのパフォーマンスは、古いバージョンのパフォーマンスよりも優れています。さらに、ユーザーエクスペリエンスを向上させることができるアプリケーションと機能を更新しました。現在、新しいOSXがリリースされたばかりです。幸い、そのシステム要件は古いOS XMavericksと同様です。
ただし、新しいバージョンのOS Xにアップグレードする前に、MacモデルがOSXと互換性があることを確認する必要があります。さらに、メモリ(RAM)、現在のOS Xバージョン、およびハードドライブのストレージ容量も確認する必要があります。
幸い、このガイドは、OS XYosemiteのシステム要件について詳しく知るのに役立ちます。以下の必要なMacモデルから始めましょう。
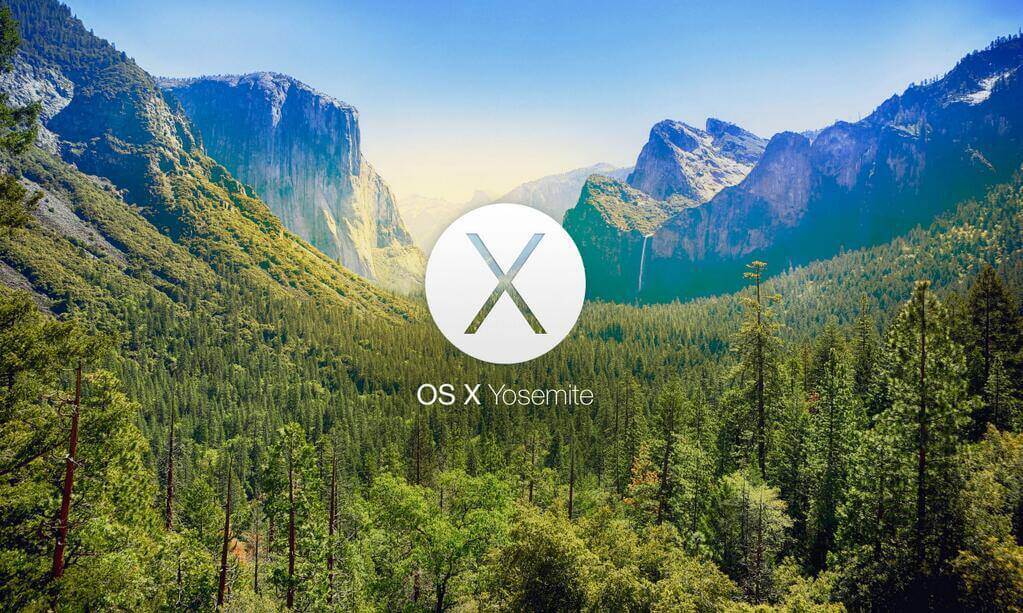
パート2。 MacYosemiteの最大システム要件
MacモデルはOSXYosemiteシステムにアップグレードできます
次のMacモデルはOSX Yosemiteと互換性があり、このオペレーティングシステムにアップグレードできます。
- iMac:2007年半ば以降のモデル。
- Mac Pro:2008年初頭以降のモデル。
- Mac mini:2009年初頭以降のモデル。
- MacBook:2008年後半または2009年初頭以降のモデル。
- MacBook Air:2008年後半以降のモデル。
- MacBook Pro:2007年半ば以降のモデル。
- Xserve:2009年初頭以前のモデル。
アップグレードする必要があるOSXのバージョン
OS Xのバージョンが10.6.7以降の場合は、デバイスをOS XYosemiteにアップグレードできます。
OS Xのバージョンがわからない場合は、次の手順で確認できます。
- ステップ1-画面の左上にあるAppleアイコンをクリックします。
- ステップ2-「このMacについて」を選択します。
- ステップ3-「OSX」の下に特定のバージョン番号があります。 Macのバージョンを確認してください。
しかし、より低いバージョンを使用している場合はどうなりますか? OSXのバージョンをアップグレードするか、新しいMacデバイスを購入することができます。
OS X Yosemiteに必要なメモリ(RAM)
実際にOSX Yosemiteにアップグレードする前に、少なくとも2GBのランダムアクセスメモリ(RAM)が必要です。
Macのメモリがわからない場合は、以下の手順に従って確認してください。
- ステップ1-画面の左上にあるAppleアイコンをクリックします。
- ステップ2-「このMacについて」を選択します。
- ステップ3- [詳細情報...]をクリックします
- ステップ4-「メモリ」を見つけます。その横に、MacデバイスのRAMが表示されます。
十分なメモリがある場合は、OS XYosemiteへのアップデートを検討できます。そうでない場合は、最初にメモリを少なくとも2GBにアップグレードする必要があります。
OS X Yosemiteに必要なディスク容量
OS X Yosemiteには、少なくとも8GBのディスク容量が必要です。
Macデバイスに実際にどのくらいのディスク容量があるかを確認するには、以下の手順に従ってください。
- ステップ1-画面の左上にあるAppleアイコンをクリックします。
- ステップ2-「このMacについて」を選択します。
- ステップ3- [詳細情報...]をクリックします
- ステップ4-「ストレージ」を選択します。
- ステップ5-ハードドライブの名前を見つけます。使用可能なストレージスペースの量を確認できます。
十分な8GBのディスク容量がある場合は、それをレンタルします。しかし、十分なディスク容量がない場合はどうなりますか?次に、iMyMacのPowerMyMacを使用してMacデバイスのディスク領域を解放することをお勧めします。
パート3。ディスクドライブのスペースを解放するにはどうすればよいですか?
PowerMyMacを使用する手順は次のとおりです。
手順1. PowerMyMacをダウンロードして起動します
公式ウェブサイトからPowerMyMacをダウンロードします。 Macデバイスでソフトウェアを起動します。
ステップ2.システムジャンクをクリックしてスキャンします
ソフトウェアの左側にある「GarbageCleanup」という名前のモジュールをクリックします。スキャンボタンをクリックします。

ステップ3.クリーンアップするアイテムを選択します
スキャンが完了すると、カテゴリ内のさまざまなジャンクファイルが表示されます。カテゴリには、アプリケーションキャッシュ、写真スパム、電子メールスパム、システムログ、システムキャッシュ、ユーザーログ、ゴミ箱などが含まれます。カテゴリを選択。より多くのディスク領域を解放するには、すべてのカテゴリを選択することをお勧めします。
画面右側でクリアしたいデータを選択します。 [クリーンアップ]をクリックします。

ステップ4.完全なクリーンアップ
クリーニングプロセスが完了するのを待ちます。終了すると、削除されたフォルダは0KBとして表示されます。一部のフォルダは自動的に再作成されるため、0KBとして表示されません。 「大きなファイルと古いファイル」を選択し、手順を繰り返してMacデバイス上の他のファイルを削除します。

ここで、ディスク容量をもう一度確認します。 8GBを超える場合は、OS XYosemiteにアップグレードできます。 OS X Yosemiteは、デバイスのパフォーマンスを向上させることができる優れたオペレーティングシステムです。そしてそれはまたより多くの機能を持っています。
OS X Yosemiteにアップグレードする場合は、Macモデル、RAM(メモリ)、OS Xバージョン、およびディスク容量を確認する必要があります。十分なディスク容量がない場合は、PowerMyMacツールを使用して、デバイスのストレージ容量を解放できます。 500MBの無料トライアルもご利用いただけるようになりましたので、お試しください。
みんなが読んでいる:Macでディスク容量を確認して解放する方法Macをアップデートする方法



