Safariは他のブラウザと同様に、プライベートブラウジング、フィッシング対策フィルタなどのセキュリティ機能を備えたブラウザであり、最も高度な機能はポップアップブロックです。
SafariのデフォルトのブラウザはGoogleですが、その他にyahoo、Bing、DuckDuckGoもあるので、サファリ検索エンジンを変更することができます。
以下に関する情報を知りたいならガイドがあります:
- デフォルトのブラウザに満足できない場合は、デフォルトのブラウザを変更したい
- 複数の検索エンジンを使用して、時々いくつかのオプションを使用したい
- Google、Yahoo、Bing、およびDuckDuckGoが、好みの一部ではない、他のブラウザーを探したい
- ブラウザに関する情報とエラーが発生した場合の基本的なトラブルシューティングに関するいくつかの追加情報
目次: パート1.Safariの検索エンジンを変更するにはパート2.Safariによって検索エンジンを変更と他の問題を修正するパート3.考慮すべき他のMacブラウザ-トップ5パート4.まとめ
パート1.Safariの検索エンジンを変更するには
Safariで実行できることがいくつかあります。ここでは、実行できることとその方法を示します。
デフォルトの検索エンジンを変更する
Safariで利用できる他の検索エンジンを体験したい場合は、以下の手順を試してください。
- デスクトップにショートカットがない場合は、Safariを起動します。または、Spotlight(右上のメニューバーにある虫眼鏡画像のアイコン)で、「Safari」を入力して開きます
- メニューバーの左上にあるSafariのタブを選択します
- ドロップダウンリストが表示されたら、 環境設定を選択します
- 新しい画面が開き、設定が表示されます。次に、 サイト内検索 を選択します
- 以下のオプションで、最初の 検索エンジンを選択します。メニュー を開いて、リストにGoogle、Yahoo、Bing、DuckDuckGo、Yandexが表示されます
- 現在のデフォルトブラウザがGoogleの場合、横にチェックマークが表示されます。変更するには、リストから他のブラウザを選択するだけです。
- 変更がすでに保存されているため、閉じるをクリックします
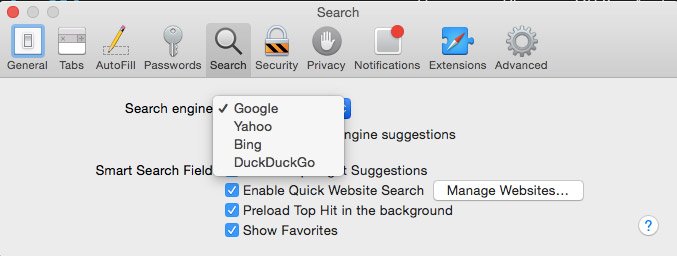
テストを実行するには、Safariを閉じてから再起動します。機能しなかった場合は、手順を再実行し、開いているsafariを閉じてから、再試行してください。
複数の検索エンジンを使用する
異なる検索エンジンのそれぞれの機能はほとんど同じですが、一部の検索エンジンには、他の検索エンジンにはない追加機能がいくつかあります。 複数の検索エンジンを使用したい場合は、異なる機能を体験できます。
また、一つの検索エンジンですべてのブラウジングをしなくてもいいです。また、一部のWebサイトはさまざまなブラウザーでより適切に機能します。
設定を変更するのが難しいと思われる場合は、好みの検索エンジンのホームページでブラウジングを開始するだけでいいです。
Safariに検索エンジンを追加する
Macの設定では、リストに新しいブラウザを追加することはできませんが、URLバーを使用することで何とかします。
- GoogleChromeやMozillaFirefoxなどの別のブラウザを使用して、検索をサポートする方が少し使いやすいです。
- SafariにChromeまたはFirefoxの拡張機能を追加します。
- 検索エンジンのホームページに移動します。これは余計なことかもしれないが、選択した検索エンジンをホームページとして設定することで、safariを開くとそれを使えます。
Safariに検索エンジンを追加する方法は次のとおりです:
- Safariを起動>ブラウザのURLを取得> [Safari]タブを選択> [設定]を開く
- 画面にツールバーが表示され、[一般]を選択>「ホームページ」で好みのURLブラウザに変更>現在のページに設定をクリック
- タブを閉じると、自動的に保存されます
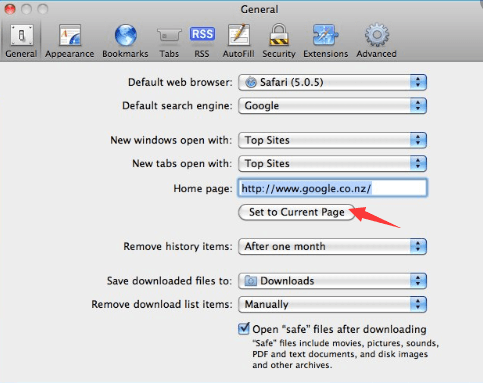
パート2.Safariによって検索エンジンを変更と他の問題を修正する
長い間ディープクリーンを実行していない場合は、ブラウザで問題が発生する可能性があります。
それを引き起こしているのはいくつかのクッキーと拡張機能であるかもしれません。 発生する可能性のあるエラーと、問題を解決するトラブルシューティングを行う方法を次に示します。
検索エンジンが変更された
設定すると、safariによって変更することはしないはずですが、プラグインや拡張機能のように他のトリガーで変更する可能性があります。次の手順を使用して拡張機能を削除します。
- Safariを起動> [Safari]タブ> [設定]をクリックします
- 次のURLに行きます。 拡張機能をクリックすると、現在インストールされている拡張機能のリストが表示されます。 気付いていないことを削除しするかアンインストールできます
- Safariブラウザを閉じてから、 Safariを再起動し、簡単なテストを行います
- うまくいかなかった場合は、手順をやり直して、Macをリブートします。
ブラウザが機能しない
急いでいる場合ばのに、検索が機能していないと非常にイライラします。それが一日を台無しにする前に、これらの基本的なステップを試してください:
- ケーブルが正しく接続されているか確認してください
- Wi-Fiを使用している場合は接続を確認し、他のアプリを使用してインターネットに接続するかどうかを確認してください
- ルーターを再起動してみてください
プラグインに関する問題
アクセスしたWebサイトでプラグインにエラーが表示されている場合は、問題を説明するプレースホルダーボタンをクリックしてプラグインを修正してみてください。 例えば、プラグインがブロックされているか欠落しているか、または壊れているときに使えます。
Safariでウェブサイトが開かない
接続の確認などの基本的なトラブルシューティングをすでに実行しているのに、開こうとしているWebサイトが機能しない場合は、以下のヒントを検討してください。
- Safariは、機能しない原因を示すメッセージが表示されます。また、Safariには、それを修正する方法もあります。
- URLまたはWebサイトの入力に注意し、欠落しているスペースや文字がないことを確認してください。
- VPNが有効になっていることを確認する場合は、アクセスしようとしているWebサイトがVPNを必要としないかどうかを確認してください。
- ページをリロードしてみてください。
- ネットワーク管理者に確認してください。会社のネットワークを使用している場合、一部のWebサイトへのアクセスを妨げるファイアウォールが管理者にある可能性があります。
- WebサイトのWeb開発者に連絡して、エラーが発生しているのがサーバーであるかどうか、またはブラウザーと互換性がないかどうかを確認することができます。
- Macのソフトウェアが更新されているかどうかを確認します。
ブラウザだけで多くの問題が発生する可能性があり、ほとんどのトリガーは拡張機能、プラグイン、キャッシュ、Cookieである可能性があります。 何が問題を引き起こしているのかを突き止めるのではなく、iMyMac PowerMyMacのようにすべてをクリーンアップできるオールインワンツールを使用できます。
PowerMyMacを使用してSafariの問題を修正する
Safariで検索エンジンのデフォルトを変更する方法を学んだので、Safariで修正する必要がある問題がない限り、すべてがスムーズに機能するはずです。
いくつかの変更を行う前に、ディープクリーンを実行して、カスタマイズへの道を妨げるものがないことを確認することをお勧めします。
iMyMac PowerMyMac は不要なプラグインを検出してアンインストールし、キャッシュとCookie、拡張機能の障壁をクリーンアップして、Macのパフォーマンスを向上させることができます。PowerMyMacの使用方法は次のとおりです。
- imymac.jpからPowerMyMacをダウンロードして起動します。
- インストールして開くと、機能リストが画面の左側に表示されます。
- まずマスタースキャンを選択してジャンクファイルのスキャンを実行します。
- 完了すると、削除する必要があるジャンクファイルのリストが表示されます。クリーン ボタンをクリックします 。
- 画面には、削除されたジャンクファイルの量と使用可能なストレージの概要が表示されます。
- 次に、アンインストーラに進むことができ、上記の手順と同じく実行します。

ただし、どんなブラウザーや検索エンジンをを使っても、長時間にクリーンアップしないと、コンピューターの速度が低下する可能性があります。注意してください。
それで、自分で行うのではなく、PowerMyMacでMacを整理とパフォーマンスを向上することをおススメします。
パート3.考慮すべき他のMacブラウザ-トップ5
Safariで設定を変更する前に、使用できるブラウザのトップ5を以下に示します。
Google Chrome
Google ChromeはSafariの次に人気のある検索エンジンであり、快適さと使いやすさがその顕著の特徴であると考えられます。ホームページは非常に直感的に見えます。
また、アドレスバーのほかに、その設定で変更できます。
Torch
Torchは幅広い用途があります。Torchは、サイトを表示する以外に、クライアントが非公式のコミュニティを使用してサイトを共有できるようにします。 さらに、Instagramやその他のアプリケーションをダウンロードできます。 よくダウンロードをしているタイプの人なら、これをおススメします。
Torchは、クライアントがアクセス可能な多くのトピックをやり直すことを可能にする、理解しやすいインターフェイスを提供します。
Opera
ポップアップブロック、プライベートブラウジング、選択したブラウジング、ブックマーク、ダウンロードディレクターを使用して、Operaは最も重要なことをハイライトで表示します。
Operaのユーザーは、ターボモードで作業することもできます。ターボモードでは、Webサイトのページを送信する前にパックするため、待機時間が短縮されます。 同様に、このプログラムはフィッシングやマルウェアに対してサイトをチェックします。
数多くの独創的なハイライトを備えたOperaのユーザーは、「Macに最適なプログラムは何ですか」という質問に答えます。
Mozilla Firefox
その基本的なハイライトは、表形式のブラウジング、スペルチェッカー、ライブブックマーク、スマートブックマーク、ダウンロード管理、プライベートブラウジングです。
さらに、もう一つの重要なコンポーネントは、ますますカスタマイズされた使用法を考慮して、新しいトピックを含める機能です。 Firefoxは保護されていることで称賛されています。 そのセキュリティの観点は、サンドボックスセキュリティモデル、信頼できる暗号化、およびバグの量に依存する安定したバグ検索に依存します。
要約すると、Firefoxは、自分の特徴と優れる基本機能を含めるため、Macに最適です。
Maxthon
もう一つMacに最適なプログラムはMaxthonです。ホーム画面に適切なインターフェイスを備えています。
Maxthonの中でも特に優れているのは、PCの動作状態をアップグレードしたまま、それを削り取り、フレームワークのプレゼンテーションを蓄えないことです。 それはある程度でウェブの関連付けに役立ち、ウェブサイトのページをより速く開こうとします。
Maxthonは、すべてのOSが相互に連動しているクラウドベースであるため、ガジェット自体と同じようにオペレーティングシステムに依存していません。
Maxthonはユーザーの過去に訪問したサイトのデータを記入せずに、ストレージを節約します。
パート4.まとめ
最近、ほとんどの機能をを変更するようになっています。 Safariが強力なブラウザーとして作成されたように、ユーザーの快適さは常に製品ジェネレーターの最優先事項ですが、一部の開発者は、ストリーマーやダウンロードのファンを目指し、他の焦点を合わせています。
Macで作業を達成するためのディープクリーンを実行することが非常に重要であることを常に忘れないでください。



