コンピューターでスクリーンショットをキャプチャするのは簡単に聞こえますが、プロセスの基本は多くのユーザーに知られていません。 手始めに、スクリーンショットは、Windowsのペーストボードと同じように、デフォルトでデスクトップに表示されます。
ただし、これらのファイルがデスクトップを乱雑にする場合は、宛先を調整できます。 スクリーンショットの宛先を再構成すると、コレクションをカスタマイズして革命を起こす柔軟性が高まります。
この作品では、その方法を説明します スクリーンショットの場所を変更するMac。 macOS HighSierraでもMacOS Mojaveでも、仕事をこなすための賢い方法があります。
目次パート1。Macのスクリーンショットはどこにありますか?パート2。Macスクリーンショットのデフォルトの場所をリセットする方法パート3。Macでスクリーンショットの場所を変更する他の方法パート4:結論
パート1。Macのスクリーンショットはどこにありますか?
Macはデフォルトでスクリーンショットをデスクトップに保存し、「Screenshot 2020-01-28 at 13.20.55」のような名前をエンコードして、ファイルの日付と時刻を示します。
Mac OS Mojaveには、Grabと呼ばれるスクリーンショットアプリが付属しています。 経由でアクセスできます ユーティリティフォルダ>アプリケーションフォルダ。 Grabを使用するとスクリーンショットを撮ることができますが、必要な場所に保存した後でもスクリーンショットが移動する傾向があります。 GrabはスクリーンショットをDocumentsフォルダーに保存し、ファイルの名前を編集しない場合は、無題として保存されます。
Mojave以前のバージョンには、スクリーンショットを他の場所に保存するようにmacOSに命令する直接的な方法がありません。 macOSでスクリーンショットの宛先を変更して、デスクトップが混乱しないようにすることができます。 このようにして、スクリーンショットがiCloudドライブに読み込まれないようにします。 ドキュメントまたはデスクトップの同期を無効にする macOS HighSierraで。
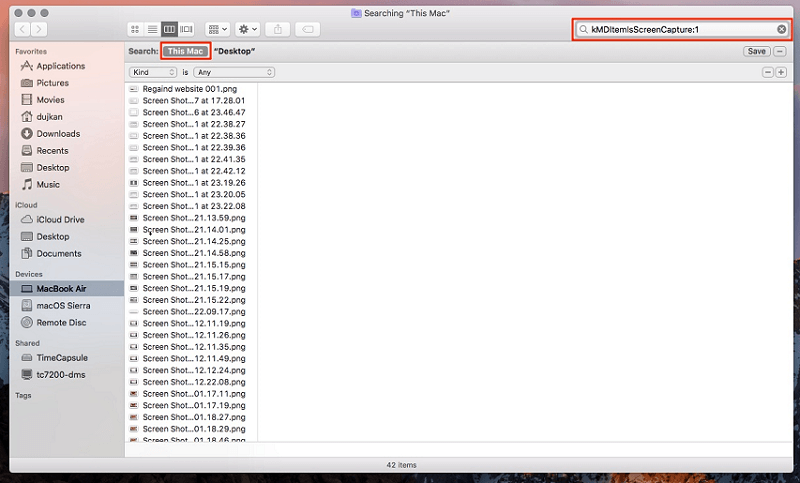
パート2。Macスクリーンショットのデフォルトの場所をリセットする方法
デフォルトの場所を回避するために、スクリーンショットの別の宛先を設定する方法はXNUMXつあります。 最も簡単な方法は、Mojaveのスクリーンショットアプリを使用することです。 Mac OS High Sierra以前の場合、Macを制御するためのコマンドパスをフィードするためのアプリであるTerminalを呼び出す必要があります。
注意: デフォルトでは、macsはスクリーンショットをPNGファイルとして保存します。 それらはJPGバージョンよりわずかに大きいです。 スクリーンショットをJPGとしてアーカイブするには、ターミナルを呼び出して、デフォルトのフォーマット設定を無効にします。
ヒント: MacでPNGをJPGに変換する方法
モハベ
Mojaveを実行している場合、スクリーンショットの最終的な場所を変更するのは非常に簡単です。
- 抑えます
Command+Shift+5. - オプションをクリックします。
- 次に、リストされたフォルダを選択するか、選択します 他の場所.
- その他の場所を設定した場合は、スクリーンショットを移動するフォルダーに移動するか、新しいフォルダーを生成できます。
- スクリーンショットの場所が変更され、再度リセットするまで画像が移動します。
人気の場所が含まれます デスクトップ、ドキュメント、クリップボード、プレビュー、メッセージ、またはメール.
Mac OS High Sierra
あなたはできる macOS HighSierraのスクリーンショットのデフォルトの場所を変更する 以下のファイルパスに従ってください。
- ファインダーをクリック 新しいウィンドウを起動するには、
- ディレクトリを生成する ウィンドウを右クリックしてFinder経由。 希望の名前を付けてください。
- 今 ターミナルを起動 (
cmd +space、何かを入力して呼び出します)次に、アイコンをタップしてアプリを起動します。 - ターミナルで、次のように入力します。
defaults write com.apple.screencapture location ~/Documents/Screenshots
これが機能する場所を入力した後は、必ずスペースを入れてください。
- 次に、スクリーンショットフォルダをターミナルウィンドウにヤンクしてドロップすると、フォルダパスが直接フィードされます。
- Enterキーを押します。
- 次に、次のように入力して、行った変更を適用します。
killall SystemUIServer - 作成したディレクトリは削除しないでください。
- 新しいフォルダを使用して、デスクトップからスクリーンショットにアクセスすることは引き続き可能です。 Finderで設定した宛先を特定し、それを右クリックするだけです。
- 次の項目を選択します。: エイリアスの作成.
- 次に、エイリアスをヤンクしてデスクトップにリリースします。
- スクリーンショットをいくつか撮り、時計仕掛けのように機能していることを確認します。
デフォルトのスクリーンショットの宛先に戻すには、ターミナルに移動して入力します- defaults write com.apple.screencapture location ~/Desktopを書き込みます Enterキーを押します。 ここで「killall SystemUIServer"とEnterキーを押します。
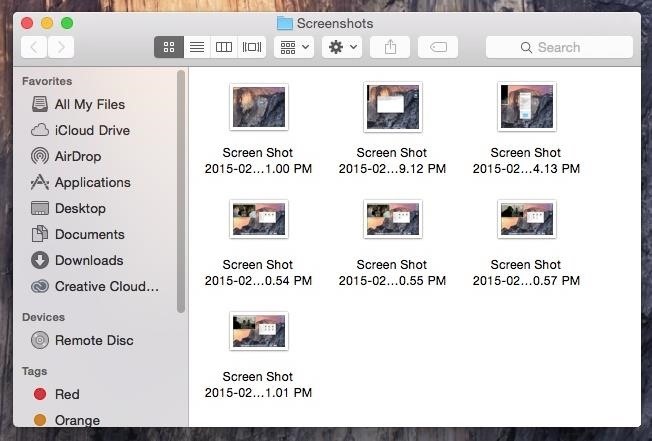
コマンドを入力する前に、ドキュメントまたはその他の宛先を介してスクリーンショットと呼ばれる新しいフォルダーを手動で設定する必要があることに注意してください。 それどころか、それはトリックを実行せず、スクリーンショットはデスクトップに忍び寄ります。
パート3。Macでスクリーンショットの場所を変更する他の方法
コマンド
次のようなキーボードショートカットを入力するとき Command+Shift + 3シフト、すべてのスクリーンショットがデスクトップに表示されます。 または、フローティングサムネイルを右クリックして、スクリーンショットをドキュメントまたはクリップボードに保存することもできます。
サードパーティのアプリ
サードパーティのスクリーンショットツールキットは、Appleのネイティブ機能を超えて視野を広げます。 これらのアプリでは場所を事前に決定できるため、スクリーンショットを撮るときに宛先フォルダーを呼び出すことができます。 雑然としたデスクトップで問題は発生しません。
スクリーンショットパス
スクリーンショットパスを使用すると、宛先フォルダーを設定して、ユーザーのデスクトップのデフォルトの場所を回避できます。 何十枚もの画像をストックしている人が、雑然としないようにカスタムの宛先を構成するのに便利です。 このツールは、ディレクトリをメインウィンドウにヤンクすることでディレクトリを受け入れ、をデフォルトの宛先として設定します。 ターミナルコマンドに慣れていないダミーにとっては気の利いたものです。
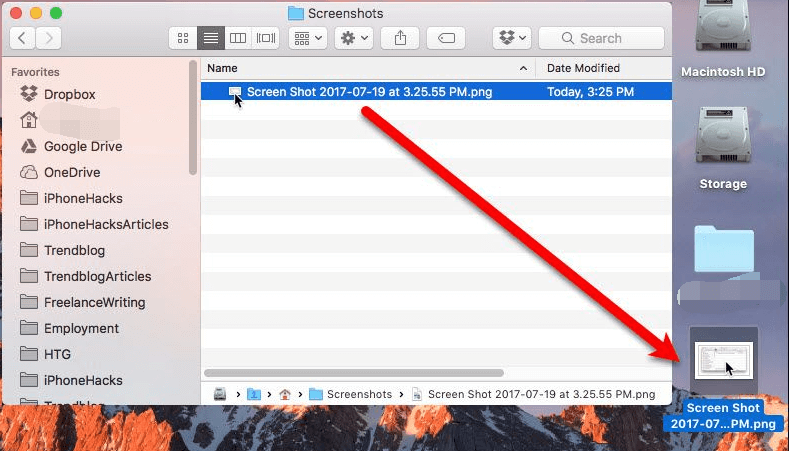
Macのヒント:Mac用の最高の複製ファインダー
の重複ファインダー iMyMac PowerMyMac、Macの生産性の最適化を専門としています。 このアプリケーションは、高速スキャンアルゴリズムを誇り、複数のフォルダまたはドライブを同時にふるいにかけます。
ヘアスプリットの精度で重複ファイルを探して削除すると、システムの整理が簡単になります。 重複するスクリーンショットを削除することは、面倒で面倒な作業になる可能性があります。 したがって、負担を回避するには、このスマートツールを試して、頭を悩ませることなくトリックを実行してください。
パート4:結論
Macでスクリーンショットの場所を変更する方法についての玉ねぎがわかったので、スクリーンショットの処理方法をパーソナライズおよび強化できます。 Windowsから移行する場合は、さまざまなコマンドプロンプトを試して、新しい世界を学ぶ必要があります。 これがないと、デスクトップが台無しになる可能性があります。
すべてのMacは、スクリーンショットをPNGファイルとしてデスクトップに保存します。 大量のスクリーンショットには、管理、配置、カスタマイズする機能を備えた専用ツールが必要になる場合があります。 以下の方法に従って、オペレーティングシステムと連携してデフォルトのスクリーンショットディレクトリをリセットします。
この記事は検索に役立ちましたか?



