Macに搭載されているターミナルアプリという言葉を聞いたり読んだりすると、その使用方法とターミナルアプリで何ができるかについて疑問がありますよね。
では、この記事で クールなコマンドでMacのターミナルを楽しめる方法を紹介します。試してみてください!
目次: パート1。Macターミナルとはパート2.面白いMacターミナルコマンドパート3.Macを最適化してパフォーマンスを向上させるパート4:結論
パート1。Macターミナルとは
ターミナルアプリケーションは、コマンドプロンプトを使用して制御できるMac上のプログラムです。実際にテキストで誰かと話し、カーソルでなく実際に入力するだけでMacに何をすべきかを尋ねているのように機能しています。
迅速に応答し、ほとんどの場合、ラグタイムやリアルタイムの応答はありません。 次に、最初にその基本的なコマンドを学ぶ必要があるので、楽しい部分を試してみることができます。
Macでターミナルを開く
ターミナルは、アプリケーションのユーティリティフォルダにあり、 Macでターミナルを開くには二つのオプションがあります。
オプション1:アプリケーションフォルダに移動し、 ユーティリティをダブルクリックして開きます。
オプション2:Spotlightを開き、コマンド–スペースバーに「ターミナル」と入力して、ダブルクリックして検索結果を開きます。
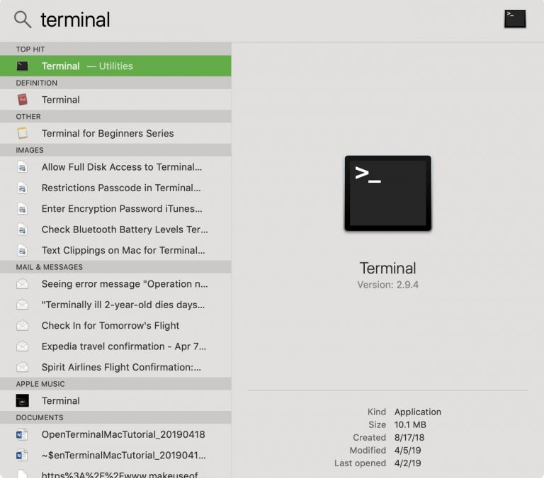
背景が白の画面でデスクトップが開きます。 プログラムの上部にユーザー名が表示され、Unixコマンドで実行できるシェルの数が異なる「Bourne again shell」を表すBASHという単語が表示されます。 ターミナルはMacBashを使用しています。
画面の調整
画面の右下隅をクリックして見栄えを良くしたい場合は、好みに応じて画面を調整できます。 カーソルを調整しながら長押しします。希望のサイズになったら長押しを放してもかまいません。
背景とテキストの色の変更
背景が白の黒いテキストで快適に感じられない場合は、画面の色の設定を変更することもできます。シェルメニューで「 新しいウィンドウ 」をクリックして、リストに表示されるので、自分に最適だと思うものを選択するだけです。
面白い部分を試す前に、まず基本的なコマンドを学びましょう。
ファイルをあるフォルダから別のフォルダに移動する
- 「
mv」であるMoveコマンドを使用して、ファイルの場所を入力します。 - 移動するファイルの場所を特定し、移動先のファイル名と一緒に入力します。
では、面白い部分を試してみましょう。
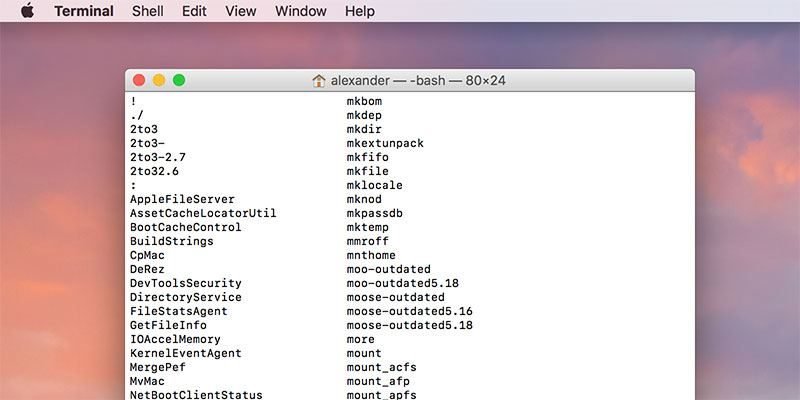
パート2.面白いMacターミナルコマンド
Macを話させるように命令する
Macは話ができたら面白いことでしょう?ターミナルアプリはユーザーの指令に従って行います。 それは1つのロボットと扱って、話させてみてください。 Macには、音声と音声の速度が異なる約20の異なるアクセントがあり、実際にテキストを音声に変換することもできます。
ターミナルアプリを開いて、入力します: Say <space> 聞きたいテキストを入力します。
例:
- Say PowerMyMac が好きです または Say 私は面白い人です
ログインメッセージをパーソナライズする
表示設定を変更しようとしたときにMacに制限があると感じた場合は、選択肢がいくつかあるだけで、リストからどれを選択するかを選択するしかないと感じます。
ターミナルアプリを使用すると、スローガン、短い動機付けまたはインスピレーションを与える引用など、実際にログインメッセージに単語を追加できます。 トラブルが発生した場合や紛失した場合に、個人情報を追加することもできます。
これを行うには、ターミナルアプリを開き、次のように入力します。
sudo write / Library / Preferences / com.apple.loginwindow LoginwindowText「カスタムテキストはこちら」
例:
sudo write / Library / Preferences / com.apple.loginwindowLoginwindowText「MaryJonesDeviceは+7789854987で私に連絡できます」
ターミナルアプリケーションでスターウォーズの映画を見る
ターミナル画像では、明らかに。 これは良い前兆となる最高のスタントになる可能性がありますが、それでも、それを試すべきです。これにはオーディオ容量がありませんが、R2D2、ダースベイダー、宇宙船のイラストもお友達を驚かせます。
ターミナルで、次のように入力します:telnet towel.blinkenlights.nl
macOS Sierra以降のバージョンは異なるため、次のコマンドを入力する必要があります:nc towel.blinkenlights.nl 23
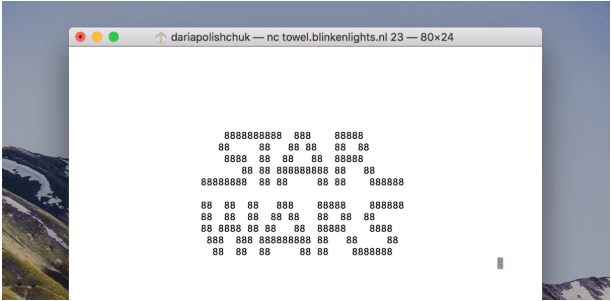
Finderを使用して隠しファイルを見つける
これは面白くはありませんが、重要なドキュメントを探すことは非常に深刻です。 このガイドでは、Macのほとんどすべてと、通常はフォルダに表示されないドキュメントを確認するオプションがあります。
ターミナルアプリで、次のようにキー入力します。
defaults compose com.apple.finder AppleShowAllFiles TRUE
killall Finder
Finderが開き、最近シュラウドされたドキュメントが灰色で表示されます。
このアクティビティを切り替えるには(不要なフレームワークドキュメントの負荷に圧倒される可能性があることを知ってください)、上記のガイドラインでFALSEに対してTRUEをバックアップするだけです。
defaults compose com.apple.finder AppleShowAllFiles FALSE
killall Finder
Macを医者として使用する
ストレスを感じていて、自分が考えていることや感じていることについて誰にも話したくないときはいつでも、実際にチャットボットに話しかけることができます。 普通の質問を聞くことができ、答えを得ます。時にはこれが精神的健康に役立つと医者言います。
ターミナルアプリで、「emacs」と入力してからReturnキーを押します。 Escを押してからxを押してから、「doctor」を入力します。
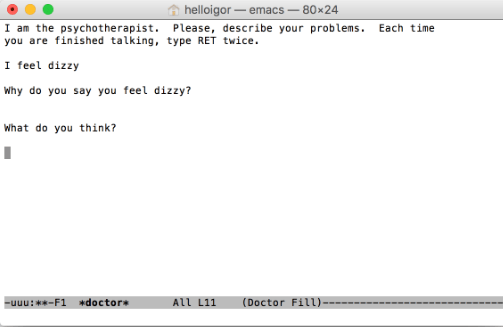
ターミナルアプリを使用したiTunesソングアラート
完全に沈黙したり、同僚や友人と同時に話したり、音楽を聴いてリラックスして退屈しないようにしたい場合もあります。 また、長時間作業している場合、プレイリストが時々変更される可能性があることは確かですが、そのプレイリストの一部の曲はわかりません。
次に、曲が注目を集め、後で保存したい場合は、通常、実行を停止し、iTunesライブラリにアクセスして、アーティストの名前と曲のタイトルを確認します。 このテクニックでは、曲のすべての詳細を含むアラートをMacDockに実際に送信できます。
ターミナルアプリで、次のようにキー入力します:Defaults write com.apple.dock itunes-notifications -bool TRUE
ドックキー入力のアラートを削除するには: killall Dock
ターミナルアプリの基本的なゲーム
とても技術的に見え、ジュラシックの世界にしか存在しないように見える画面でゲームをプレイできると想像したことがありますか? ターミナルアプリには、ほとんどの場合矢印キーを使用しますが、プレイして選択できる基本的なゲームがあります。
ターミナルアプリで、「emacs」と入力して、Enterキーを押して開きます。Escキーを押してから、xキーを押してから、プレイしたいゲームを入力します。
solitaire, snake, tetris, pong, 5x5, doctor, landmark
Macのターミナルアプリケーションは実際にはもっと多くのことを実行できますが、深刻なコードに進む前に、これらの基本的なコマンドを試して、その方法と動作を理解することをお勧めします。 基礎を構築することは、すべての学習の最も重要な部分であることを常に忘れないでください。
パート3.Macを最適化してパフォーマンスを向上させる
Macを使用する時間が経つにつれて、保存されるファイルの数が増え、Macのパフォーマンスに影響を与える可能性があります。それで、Macを時々クリーンアップすることができる一つのアプリケーションが必要とします。ここではiMyMac PowerMyMac をお勧めします。
ステップ1:PowerMyMacをダウンロードして開く
ウェブサイトで- https://www.imymac.jp/powermymac/ アプリケーションをダウンロードして開きます。 右側のさまざまなカテゴリがプログラムのメイン画面に表示され、マスタースキャンで選択します。

ステップ2:ジャンクファイルをスキャンする
ページにが表示されたら、スキャン をクリックします。

ステップ3:クリーンアップするアイテムを選択する
画面には、削除できるファイルのリストが表示されます。必要のないアイテムを選択して、クリーナーがそれらをすべて削除できるようにしてから、「クリーン」をクリックして、プロセスを完了するまで待ちます。

クリーニングが終了したので、Macの空き容量と残りの使用可能なストレージのレポートが表示されます。
パート4:結論
Macでターミナルを使用する方法を学び、実際に使用できる面白いコマンドがあることを知ったので、ターミナルアプリケーションのその他の機能の探索を開始できます。 これらを使って、Macのプロでなくても楽しめます。
MacでiMyMac PowerMyMac を持っているのはさらに面白くありませんか。簡単にMacをキレイにして、いい体験をできます!



