コピーアンドペースト機能は、Macを含むすべてのコンピューターの定番です。 Macは、コピーしたテキスト、画像、ドキュメント、またはファイルをクリップボードに保存して、他の場所に貼り付けるのを待ちます。 の問題が発生した場合 Macで動作するコピーアンドペースト、この記事では、フリーズしたクリップボードまたは関連する問題の実証済みのソリューションで説明に答えます。
Macを再起動すると、場合によっては簡単に修正できるだけです。 問題を解決するには、長期的な解決策を実装する必要があります。 この問題は、クリップボードではなくキーボードの欠陥に起因する場合があります。 根本的な問題を検出するには、テキストをコピーしてFinderに転送してみてください。 これは、コピーアンドペースト機能に思慮深い解決策が必要かどうかを示す必要があります。
目次: Part 1. How to Execute Copy-and-Paste on Your MacPart 2. Fix Copy And Paste Acting up on Mac? Quick FixesPart 3. Copy-Paste Constraints And Foolproof Solutions
みんなが読んでいる:Macキーボードショートカットの究極のリストMacでスクリーンショットがどこに移動するかを調べるためのヒント
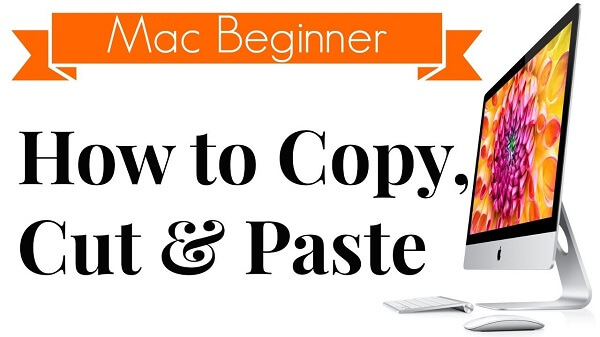
Part 1. How to Execute Copy-and-Paste on Your Mac
#1:Macでのコピーアンドペーストの基本
コンテンツをコピーするには、コンテンツを選択して押し続けます コマンド-C。 何かを切り取ってクリップボードに挿入したい場合は、 Command-X。 次に、目的地に移動して、 Command-V。 一方、コピーせずに、ある場所から別の場所に何でも転送できます。 Command-VではなくCommand-Option-V.
アイテムが新しい宛先に貼り付けられると、クリップボードにとどまるため、プロセスを何度も繰り返すことができます。 Macのクリップボードには、一度に1つのファイルを保存する機能があります。 クリップボードのアイテムを自由に一瞥する Finderアイコンを押す ドックに囲まれ、 編集メニュー、[クリップボードの表示]を選択します。
#2:2つのアイテムを同時にコピーして貼り付ける
Macでは、2番目のクリップボードを使用して、1つの場所から1つの部分をコピーし、別の場所に貼り付けることができます。 クリップボードが2つあるということは、別のトリックがあることを意味します。 アプリを切り替える必要はありません。
1つをCommand-Cでコピーし、もう1つをControl-Kでコピーするだけです。 貼り付けるには、デフォルトのCommand-Vショートカットを使用して最初のアイテムを複製し、Control-Yを押しながら2番目のアイテムを引っ張ってドキュメントに貼り付けます。
Part 2. Fix Copy And Paste Acting up on Mac? Quick Fixes
方法1:アクティビティモニターを使用して詰まったクリップボードを修正する
アクティビティモニターは、Macのトラブルシューティングのための特効薬を提供します。 幸い、コピー&ペースト関連の問題の解決策として設計されています。 アクティビティモニターを終了して再起動する必要があります。 この便利なツールを使用して問題に対処する方法は次のとおりです。
ステップ1:コピー/貼り付けの問題があるMacアプリをシャットダウンします。
ステップ2:からアクティビティモニターを起動する アプリケーション>ユーティリティ>フォルダ。 または、を押す コマンドキーとスペースバーキー Spotlight検索フィールドにアプリのIDを挿入します。
ステップ3:「pboard」を検索ボックスに入力します。 pboardプロセスが表示されたら、それを選択し、ツールバーにあるXを押したままにしてからクリックします。 強制終了.
手順4:アクティビティモニターをシャットダウンします。
ターゲットアプリを再度起動します。 コピーと貼り付け機能をもう一度実装して、このトリックを実行したかどうかを確認してください。
方法2:ターミナルを使用してクリップボードのトラブルシューティングを行う
ターミナルアプリを美術にまで習得したmacOS愛好家の場合は、それに頼ってコピーアンドペーストの障害を修正することができます。 ターミナルを使用すると、クリップボード機能の背後にあるプロセスをシャットダウンできます。
ステップ1:タップ アプリケーション>ユーティリティ 次に、をダブルクリックします ターミナル それを開く。
ステップ2:「キルボードコマンドラインで」。
ステップ3: エンター/リターン キー。
手順4:もう一度コピーして貼り付けて、問題が解決するかどうかを確認します。
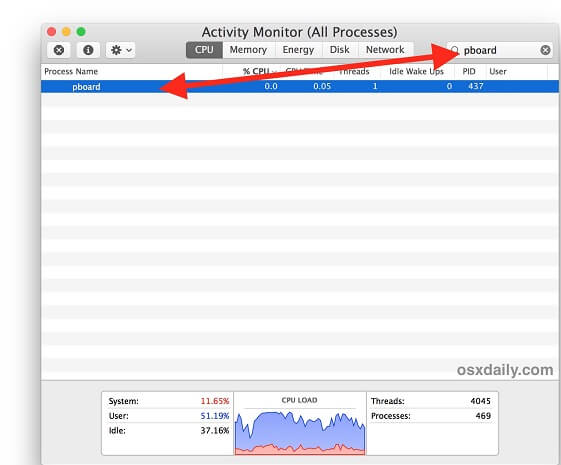
Part 3. Copy-Paste Constraints And Foolproof Solutions
#1:サードパーティのクリップボードツール
クリップボードは一度に1つのファイルしかサポートできないため、コピーアンドペーストに固有の欠陥が発生します。 複数のピースを保存、整理、貼り付けするサードパーティのクリップボードマネージャーを使用して、ストレージの範囲を広げることができます。
これらのアプリは、テキスト、画像、リンク、その他のアイテムなど、切り取ったりコピーしたりしたものをすべて自動的に保存します。 彼らはあなたがそれをあなたの好みの目的地にボードからヤンクしようとしているものの検索機能を統合します。 コピーされたスニペットは、次のものと交換することもできます。 AirDrop iCloudを使用して同期します。
同様に、きちんとしたデスクトップまたはクリップボードを維持するために開発されたソフトウェアは、選択されたコンテンツを保持します。 クリップボードの履歴のスナップショットが表示されるので、貼り付けたいターゲットを取得できます。 テキストのチャンクを保存してから、選択的に貼り付けることもできます。 フォルダ内のデータを再構築し、準備を整えます。
#2:最後の手段の救済
上記のすべての解決策で問題が解決しない場合は、データを保存してマシンを再起動することをお勧めします。 マウスキーがアクティブになっている場合や、別のアプリが通常のキーボードショートカットに干渉している場合に、この問題が発生することがあります。 これらのショートカットを避け、レイアウトを切り替えるためのデフォルトオプションを試してください。
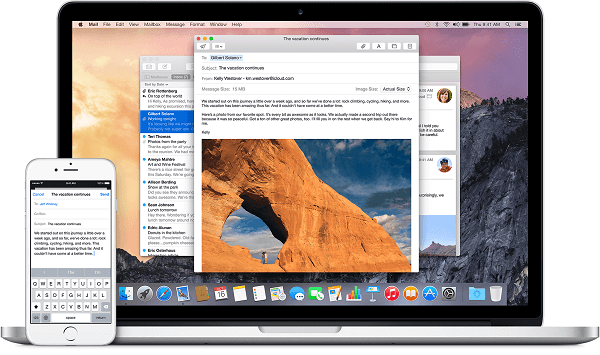
ヒント:Macをクリーンアップしてパフォーマンスを向上させる
PowerMyMac よりスマートにコンピュータの武器に革命を起こす より多くのストレージスペースを切り開くためのクリーンアップ パフォーマンスを向上させます。 クリップボードをフリーズさせる破損したコンテンツやウイルスを含むファイルを削除するには、このツールをお勧めします。 このニッピークリーナーは、重要なファイルをジャンクから事実上分割する複製ファインダーを誇っています。 クリーニングは、クリップボードデーモンをターゲットにして再起動するのに役立ちます。
Macのクリーンアップは、雑然としたものを一掃することにより、シームレスで高速なパフォーマンスを意味します。 Macに保存されているデータは、永続メモリストレージのスロットを食いつぶします。 大きなファイルの大まかなコピーアンドペーストプロセスは、煩雑さを意味します。 PowerMyMacを使用してツールを作成し、不要な重複を完全に排除します。 何よりも、重要なアイテムを保存するために事前にプレビューすることができます。
このクリーンアップソフトウェアは、無数の問題やバグも自動的に解決します。 それは、ボロボロのプロセッサと不十分なRAMによって引き起こされたMac上のスタッククリップボードを修正します。
結論:
ことわざにあるように、「知識は力です」、Macのハックとトリックについての深い知識があるということは、あなたがもはやトリックの袋を深く掘り下げることはないということを意味します。 コピー&ペーストは、macOSの機能において極めて重要な役割を果たします。 しかし、前述の手法を使用すると、厄介な問題を克服できます。 最初に、アクティビティモニターとターミナルは、仕事をする可能性のあるコア機能を提供します。 これらの問題を回避するために、常にPowerMyMacなどのMacクリーナーを使用してください。 専用アプリを使用すると、クリップボードをより細かく制御できます。
この記事はコピー&ペーストの問題のトラブルシューティングに役立つように作成されているため、問題を解決した場合、これは私たちにとって興味深いニュースです。 ご予約やご提案は、お気軽に下記までご連絡ください。



