一部のユーザーによると、Macを最新のmacOSバージョンに更新すると、Finderの調子がおかしくなったり、フォルダの起動が遅くなり、ランダムにクラッシュする場合があります。
Finderはファイルの管理とナビゲーションを簡単にしますが、その誤動作によりワークフローの効率が低下します。しかし、ご心配いりません。この記事では、Finder が動かなくなったの原因とその解決策をまとめました。
目次: パート1. Finderが遅くて応答しなくなった原因パート2. Finderが完全に応答しなくなる場合の対処方法パート3. MacでFinderが固まった時の他の解決方法パート4. まとめ
パート1. Finderが遅くて応答しなくなった原因
1. Macストレージ不足
日常では、Macの空き領域を最低限20%を確保してください。 ストレージの使用状況を表示するには、
Appleアイコン→[このMacについて]→[ストレージ]タブをクリックします。
ディスク領域を再利用する
ストレージが不足している場合、ディスクスペース再利用する最も簡単な方法は、 iMyMac PowerMyMac を使用して、Macをクリーンアップすることです。これは、ジャンクファイルまたは冗長ファイルを迅速に特定して清掃するための専用ツールです。Macのジャンククリーナーを使用して不要になったファイルをすばやくクリーンアップできます。
Macのストレージを定期的に片付けて、大量のディスク容量を解放して、全体のパフォーマンスを最適化します。 Finderの動きの鈍さも消える可能性があります。

2. Spotlightのインデックス作成が進行中
外付けドライブからパソコンへ大量のファイルをインポートしたら、Spotlightはこれらの新しいアイテムにインデックスを付けます。Spotlightがインデックスを作成すると、Macの速度が低下し、過熱し、Finderアプリが応答しなくなります。
Spotlightがアイテムのインデックスを作成しているかどうかを確認するには、右上隅にある検索アイコンを押し、ファイル名を入力して、現在のステータスを確認できます。
インデックス作成を中止したい場合、Spotlightをオフに切り替えるか、一部のファイルをインデックスから削除できます。
3. Finder設定項目
Finderツールに関連する設定ファイルが破損して誤動作を引き起こす可能性があります。それを実行するには、Finderの設定を消去する必要があります。
- Spotlightバーで~/Library/Preferences/ と入力して検索し、表示されたフォルダの結果から「Preferences」をクリックします。
- 新しいウィンドウで、
com.apple.finder.plistというファイルを検索し、右クリックして「ゴミ箱に入れる」をクリックします。 - 次に、Macを再起動します。Finderの環境設定ファイルが再起動するたびに自動的に再生成されますから、「.plist」ファイルを削除してもかまいません。
4. その他の原因
Finderが機能しないその他の原因には、設定の破損、構成ファイルの破損または欠落、サードパーティのプラグインの異常などがあります。
サードパーティのプラグインについては、Finderが応答しないなどの問題が発生する可能性があるため、不明なプラグインをシステムにインストールしないことを強くお勧めします。
パート2. Finderが完全に応答しなくなる場合の対処方法
MacのFinderアプリは応答しなくなるか、追跡できなくなる場合、またはFinderの表示が遅い場合、ターミナルでコマンドを使用することは役に立ちます。
ターミナルで破損したファイルを削除
- Launchpadから「ターミナル」を起動します。
- 次のコマンドパスを入力してEnterキーを押します:
sudo rm ~/Library/Preferences/com.apple.finder.plist
- この.plistファイルを削除します。
- Macを再起動します。
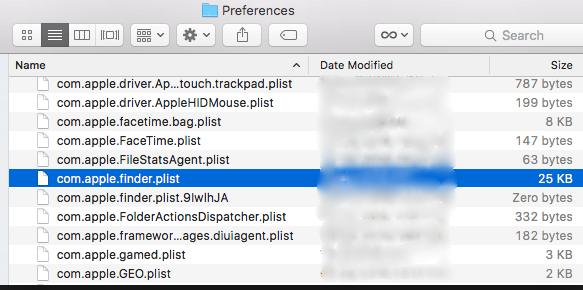
ターミナルを使用して環境設定ファイルを削除
- Launchpadから「ターミナル」を起動します。
- 次のコマンドを入力してEnterキーを押します:
rm ~/Library/Preferences/com.apple.finder.plist
- この.plistファイルを削除します。
- Macを再起動します。
Spotlightのインデックスを再作成する
MacでFinderが応答しないや何も表示されないため、検索結果が得られない時に、Spotlightのインデックスを再作成してみることができます:
- 左上のAppleロゴをクリックして、「システム環境設定」>「Spotlight」の順に選択し、「プライバシー」をクリックします。
- 再びインデックスを作成したいディスクまたはフォルダを、Spotlightが検索できないようにする場所のリストにドラッグします。あるいは「+」をクリックして、フォルダやディスクを選択して追加することもできます。
- 同じ場所の一覧から、先ほど追加したディスクまたはフォルダーを選択します。次に、「ー」をクリックすると、リストから削除されます。
- 「システム環境設定」を終了し、Spotlightは、ディスクまたはフォルダのコンテンツのインデックスを再作成します。
パート3. MacでFinderが固まった時の他の解決方法
タスクマネージャーでFinderを強制再起動する
MacでFinderが応答しない、または開かない場合に、Finderを強制終了して再度起動し、正常に実行されるかどうかを確認できます。
Option + Command + Escを押して、タスクマネージャーを開きます。- アプリの一覧から、Finderを選択し、「強制終了」をクリックします。
- もう一度Finderを開きます。
- または、Appleロゴをクリックして、「強制終了」をクリックすることもできます。しばらく待ってから、Finderを再起動します。
ログアウトしてログインする
Macにログアウトしてログインすると、アクティブなすべてのプロセスが停止し、ログイン時に再起動します。Macがロックされていないことを確認してください。 ログアウトするには、Appleロゴをクリックし、「ログアウト」をクリックします。
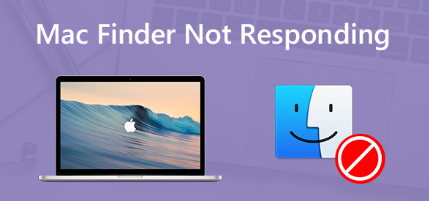
パート4. まとめ
Finderが応答しないことは、最新のmacOSバージョンにアップグレードした時に遭遇しやすい問題です。 ただし、「強制終了」または「再起動」でしかFinderを更新できない場合があります。
Macのストレージ不足により、Finderの応答が遅くなる場合、PowerMyMacを使用してジャンクファイルをクリーンアップすることを強くお勧めします。
以上紹介したいずれかの対処法を試して、問題を解決できるはずです。



