iPhoneで大量の写真をXNUMX枚ずつ削除するのは面倒です。 iPhoneの貴重なスペースを取り戻すため、または機密保持などの他の理由で、ファイルを一掃する必要があります。 核ルートは、一挙に写真リポジトリ全体を破壊する軍事的精度を提供します。
あなたはすべてをスミザリーンズに吹き飛ばすことを忘れないでください-裸で消えてしまいました。 iCloud Photosの場合、30つのデバイスでファイルを削除すると、同じAppleIDで署名されたすべてのプラットフォームでファイルが削除されます。 これらのアイテムをXNUMX日間保存してから、永遠に散らかる最近削除されたアルバムがあります。
すばやく簡単なテクニックを習得します iPhoneからすべての写真を削除する方法 記事上で。
目次パート1。iPhoneで写真をまとめて削除する方法パート2。iPhoneソースから直接画像を一括削除パート3。iPhoneからすべての写真を削除する方法に関する他のルート ボーナスのヒント:消去された写真を復元する方法
みんなが読んでいる:Macに表示されないiPhoneの写真に対処する方法iPhotoからiPhoneに写真を簡単に移動する方法
パート1。iPhoneで写真をまとめて削除する方法
PowerMyMacでiPhoneの写真を整理する
iPhoneから大量の写真を削除すると、iCloudやコンピューターにロードされたファイルのストレージを再利用する効果的な方法が提供されます。 iMyMac PowerMyMac 安全な手のペアを提供します iPhotoのがらくたと複製をファームアウトする クラウドに隠されています。 それはあなたにXNUMXつのクリーニングカテゴリーでごみを手動で削除するストレスを節約します。
PowerMyMacのマスタースキャンツールは、無駄な画像キャッシュを一掃することで、iTunes、iPhoto、iCloud上のリポジトリの量を減らします。 さらに、使い捨てを事前に決定できるプレビュー機能が含まれています。 iPhotoを片付けるということは、不要なファイルでiPhotoを詰まらせないことを意味します。
iTunesからiPhoneに画像を追加すると、PowerMyMacはiTunesのジャンクを脱ぎ捨てます。 写真アプリでiPhoneから直接削除することはできません。
以下は、iPhoneからすべての写真を削除する方法の手順です。
ステップ1。 PowerMyMacを起動する
PowerMyMacをダウンロードし、インストールして、パーソナルコンピュータに起動します。
ステップ2.Macで写真をスキャンする
マスタースキャンモジュールをクリックします。 PowerMyMacがMacのデータにアクセスできるようにしてから、[スキャン]ボタンをクリックして、Macのすべての写真のスキャンを開始します。

ステップ3.結果を表示し、クリーニングするすべてのフォトジャンクを選択します
スキャンした後、結果をプレビューします。 次に、クリーンアップするすべての写真のジンクを選択します。

ステップ4.クリーニング フォトジャンク
フォトジャンクを選択したら、[クリーニング]ボタンをクリックして、クリーニングプロセスが完了するまで待ちます。
ごみ箱アイコンをタップしてiPhoneの写真を削除する
タップして、デバイスで利用可能なストレージスペースの鳥瞰図を取得します 設定> 全般> [デバイス] ストレージ。
- 写真アプリを開き、[選択]をタップします。
- 削除したい各ファイルをタップします。
- 複数の写真を削除するには、ゴミ箱アイコンをタップします。
ただし、削除されたアイテムは、最近削除されたアルバムに残っています。 30日以内に強制削除できます。 このアルバムから画像を削除すると、画像を取得できなくなります。
- 写真アプリを起動し、[アルバム]タブまでスクロールします。
- 起動する 最近削除されたアルバム 選択を押します。
- 削除する各ファイルをタップします。
- [削除]をタップして、複数の写真を削除することを承認します。
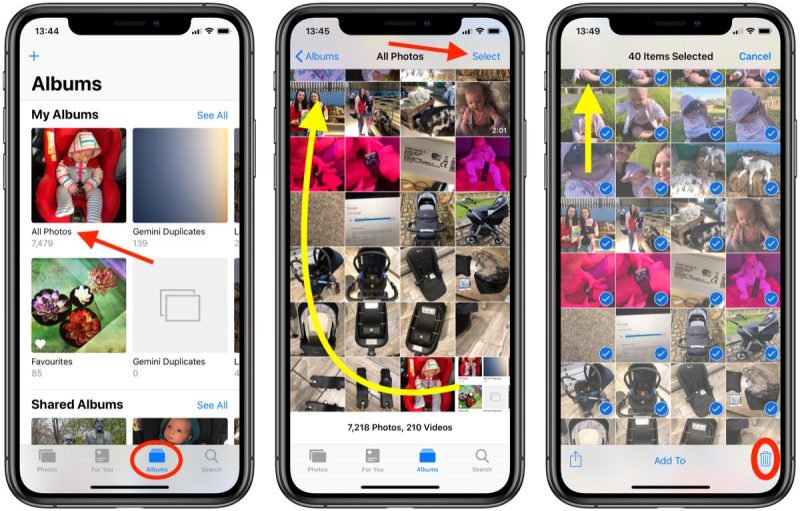
パート2。iPhoneソースから直接画像を一括削除
カメラロール
あなたはからバルク写真を一掃することができます iPhoneカメラロール 写真にインポートした後。 一部のユーザーは何千枚もの写真を持っており、手動で削除することはできません。 彼らはまた、それらすべてをまとめてすくうのが難しいと感じています。
写真アプリに移動し、不要な画像をタップし、ゴミ箱アイコンを押して消去します。 大量の写真を全滅させたい場合は、左上隅の[選択]をクリックして、それらの写真を選択します。 ごみ箱アイコンをタップします それらをきれいにするために。
コレクション
決められた日に写真を集めたら、複数のファイルを特定して削除できます。 写真アプリを起動し、左下のタブを一瞥して、削除するコレクションをタップします。 「選択」をクリックします 次に、ごみ箱アイコンをクリックして、すべての画像を削除します。
Macと同期する
Appleのエコシステムにより、Macユーザーは複数のデバイス間ですべてのデータをすぐに利用できます。 ラップトップで行った変更はすべて、電話に複製されます。 デバイスをiCloudフォトライブラリとペアリングして、Macを使用して核攻撃を開始します。
Macのフォトアプリに移動して、任意の画像をクリックします。 次に、長押しします Command + Aを同時に表示して、それらすべてを強調表示します。 バックスペースを押して、ウィンドウの左側にある「最近削除された」部分にフィードします。
今すぐクリック最近削除された'、それらをもう一度すくい取り、完全に削除します。 このアクションにより、同じiCloudアカウントでサインインしたiPhoneやその他のデバイスの貴重なスペースが再利用されます。
誤って画像を削除した場合は、最近削除したアルバムで30日以内に取得できます。 メディアファイルを復活させると、それらはAllPhotosアルバムに再配置されます。
- 写真アプリを起動し、[アルバム]タブまでスクロールします。
- 最近削除したアルバムをクリックし、[選択]をタップします。
- 保持したい各ファイルをタップします。
- [回復]をクリックします 画像を元に戻すことを確認します。
パート3。iPhoneからすべての写真を削除する方法に関する他のルート

工場出荷時設定へのリセットですべてをNuke
デバイスを新しいユーザーに渡す前に、デバイスをリセットしてすべてのメディアファイルを消去できます。 リセットしてデバイスのデータと設定を消去すると、ビデオ、連絡先、カレンダーデータ、その他すべてがフリッターします。 iPhoneの設定はすべて工場出荷時の状態に戻ります。
サードパーティソフトウェア
iPhone専用のサードパーティソフトウェアを使用すると、大量のファイルをすばやく簡単に削除できます。 プレミアム iOSデータ管理ツール スマートアルゴリズムを使用して、iPhoneから写真をバッチでクリーンアップします。 あなたはワンクリックで写真の山を削除します。
ボーナスのヒント:消去された写真を復元する方法
FoneDogiOSデータ復旧 8つのオプションを使用して、iPhone、iCloud、またはiTunesから削除された写真を再構築できます。 iPhone 8、iPhone X、iPhone XNUMX Plus、および最新のiOS世代をサポートします。 パージされたファイルを取得するには、いくつかの手順が必要です。
データを管理するために必要なものがすべて付属しています。 FoneDogのiOSシステムリカバリ、システムリカバリ、および壊れたAndroidデータ抽出は、失われたデータを取得し、システムを正常に復元し、裸の写真、メッセージ、ビデオなどを再構築します。 FoneDogは、リカバリ、転送、およびバックアップツールを使用してセルラーデータを管理するのに役立ちます。
このソフトウェアをすべてのiPhoneラインナップで試して、写真、連絡先、メッセージなどの大量のデータを取得またはバックアップできます。 これは、信頼性と効率性にちなんで名付けられたプロフェッショナルグレードのツールです。
締めくくり
iPhoneから膨大な数の画像を削除すると、冗長なコンテンツから何エーカーものスペースが節約されます。 写真アプリを使用すると、スワイプしてアルバム内の複数のファイルをハイライト表示することで、大量の写真を同時に簡単に消去できます。 決定可能な日付または場所にドリルダウンすることで、画像の大きなクラスターを同様に削除できます。
iCloudなどのソースから大量の写真を削除すると、スペースが解放されるだけでなく、ファイルがアップルパイの順序で保持されます。 iCloudは、すべてのデバイスで指定されたアイテムを消去します。 プッシュが押し寄せてくると、データ回復ツールを利用して、破損、削除、または失われたデータに新たなリースを与えることができます。



