JPGファイルは、JPEGで標準化されたコンパクトな画像形式で保存された画像です。 デジタル写真やカメラを保存して画像をアーカイブするのは一般的なことです。 今日、JPGファイルが画像タイプを支配しており、常にそれらをトリミング、サイズ変更、回転、または編集する必要があります。
Macユーザーには、プレビューなどの画像を微調整するための豊富な組み込みツールがあります。 画像を切り抜いたり、Photoshopにインポートしたり、色や彩度を調整したりする場合でも、簡単な方法でまとめました。 MacでJPGを編集するには.
興味深いことに、オリジナルを持っている限り、免責でそれを行うことができます。
目次: パート1:Macのプレビューアプリを使用してJPGを編集する パート2:Appleの写真アプリを使用してMacでJPGを編集する方法パート3:サードパーティの写真編集者パート4:結論
パート1:Macのプレビューアプリを使用してJPGを編集する
トリミング
写真を切り抜く前に、保持したい写真の部分をハイブオフします。 四面マーキー選択器具が必要になります。 デフォルトで有効になっています。 必要なのは、関連する部分の上でマウスをクリックしてヤンクし、それを強調表示することです。
カーソルの余白にあるハイブオフ領域の寸法を一瞥します。 マーキーの選択をクリックアンドドラッグするだけで、別の場所に移動します。 次に、をクリックします ツール>切り抜き ハイライトした領域をクリーム状にし、代わりに残りを保持するには、 編集>選択を反転.
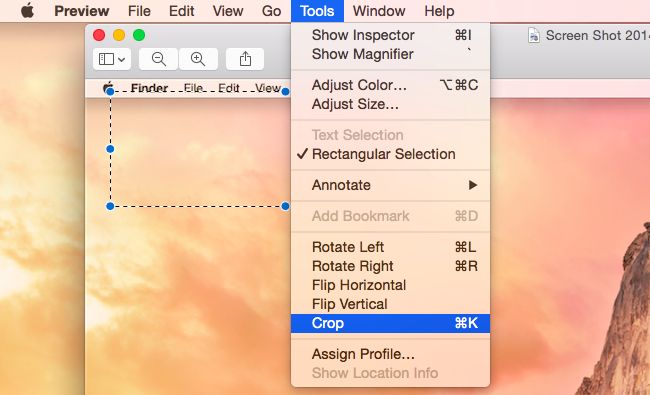
サイズ変更または回転
次のURLに行きます。 ツール>サイズの調整 JPGのサイズを変更します。 ツールウィンドウでは、JPGのサイズをさまざまなプリセットサイズと選択したカスタム値に変更できます。 また、サイズ変更の前後の読み取り値を使用して画像サイズを計算します。
サイズ変更機器は、デフォルトでファイルをリサンプリングしながら、比例してファイルをスケーリングします。 設定のサイズを変更したら、[OK]ボタンを押してアクションをアクティブにします。 回転と反転については、[ツール]メニューに移動します。 プライマリツールバーは ローテート ボタン。
バッチサイズ変更
プレビューには、複数の写真を特定のサイズに再構成する機能が含まれています。 Finderでファイルを強調表示し、プレビュードックアイコンにドラッグして表示します。 ツールは、プレビューのサイドバーに強調表示されたすべてのファイルのサムネイルを表示します。
クリックしてすべてを強調表示 編集> 次の項目を選択します: 全て または、Cmd + Aを押したままにします。サイズ変更ツールは、同様の画像サイズを設定します。 次に、ウィンドウの[OK]ボタンをクリックします。プレビューでは、すべてのファイルのサイズが変更されます。 このバッチ編集のトリックは、ファイルを一般的な形式にエクスポートします。
画像の色を微調整する
プレビューは、を介して光と色の調整機能を誇っています BHツール> 調整する 色。 カラー機器はスライダーを統合して、露出、彩度、コントラストなどのさまざまなパラメーターを微調整します。 それらを使用して、グレースケールイメージ、セピアトーンのイメージ、および暖かくまたは涼しげな写真をスカルプトします。
より良い製品へのショートカットは、自動レベルボタンです。 これは、いくつかの一般的な色または露出の問題を修正します。
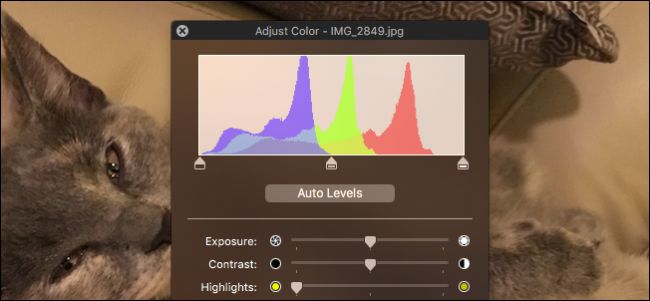
メニューバーの編集機能に加えて、マークアップツールバーを呼び出します。 デフォルトでは非表示になっており、メインツールバーの検索フィールドの左側にある[マークアップツールバーを表示]ボタンをクリックしてアクセスします。 切り抜き、サイズの調整、サイズ調整などの重要な編集アクションをサポートします。 色を調整する.
パート2:Appleの写真アプリを使用してMacでJPGを編集する方法
ステップ1:写真で明るさを調整する
写真アプリを起動し、編集する写真を特定してダブルクリックします。 [編集]を選択します ナビゲーションパネルの頂上のオプション。 ライトスライダーを左または右にヤンクして、明るさを微調整します。
ステップ2:彩度を調整する
写真アプリを開いた状態で、編集するファイルをピン留めし、ダブルクリックして、上部のナビゲーションパネルの[編集]ボタンを押します。 引っ張る 色 画像の明るさを変更するスライダー。 ヒット クリックします アプリのウィンドウの右上にあります。
ステップ3:白黒画像を作成する
写真アプリを開き、編集する写真を選択してダブルクリックし、上部のナビゲーションパネルで[編集]機能を選択します。 白黒スライダーを右または左に引っ張ってオンに切り替え、画像のトーンを微調整します。
次の項目を選択します: ニュートラル, Тонまたは 穀物 白黒写真用。 アプリのウィンドウの右上にある[完了]をクリックします。
ステップ4:シャープネスを調整する
写真アプリで、編集する写真に焦点を合わせ、ダブルクリックして、上部のナビゲーションパネルで[編集]オプションを選択します。 近くの矢印を選択します 研ぐ 右手に。 スライダーを右または左にドラッグして、画像の鮮明さを微調整します。
[自動]をクリックして、画像を自動的にシャープにするようにツールに指示するオプションがあります。 [写真]ウィンドウの右上にある[完了]を選択します。
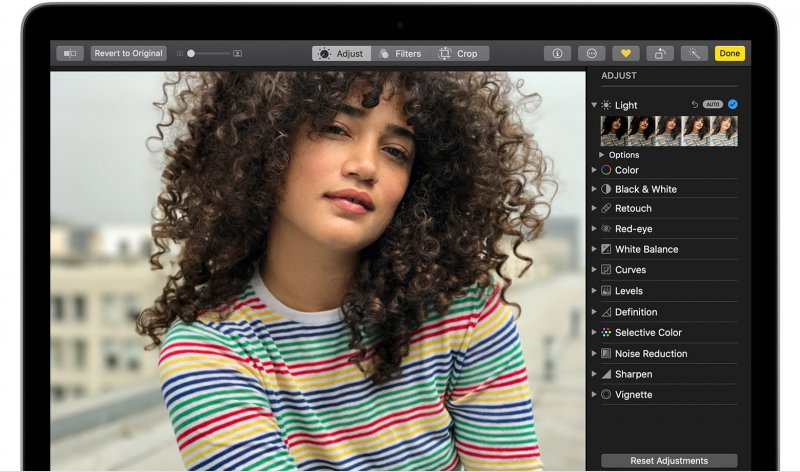
ツールを試して、フリップ(ミラーリング)、回転、直線化、トリミングなどの他の自動アクションを理解してください。 たとえば、上記の手順に従って定義を調整します。
パート3:サードパーティの写真編集者
Photoshopは デジタル写真を改善するための最高のソフトウェア。 赤目を取り除き、余分なビットを切り取り、色相をシャープにします。 他の人は、最先端の編集のための信じられないほどのツールキットを詰め込んでいます。 一部のツールにはペイウォールがあり、サブスクライバーのみがアクセスできます。
JPGを変換するための優れた編集ツールと画像拡張機能を備えたフル機能のソフトウェアを探してください。
役立つヒント:強力な類似画像ファインダーが重複を排除
同様の画像ファインダー iMyMac PowerMyMac 巨大なブラウザがピンポイントの精度で使用する最新の画像を使用して検索するテクノロジーを誇っています。 大量の複製は貴重なディスクスペースを消費し、メモリの占有とパフォーマンスの低下を助長します。 精密に設計されたアルゴリズムと、安全に削除できるファイルのプレビューが付属しています。
大量の画像を調べて重複を手動で探し出すのは、頭が痛い用事です。 同様の画像ファインダーは、正確さ、効率、使いやすさのためにプロセスを自動化します。 スペースを救うために、バットのように複製されたすべてのJPGを収集し、干し草の山の中の針の検索を避けます。
冗長ファイルを並べ替えるための膨大なフォトライブラリコレクションがある場合は、試してみてください。
パート4:結論
全体として、Macのプレビューと写真アプリは、システム内に未開拓の画像編集の宝石として潜んでいます。 Photoshopのようなプロプライエタリソフトウェアに頼らなければ、彼らが何を達成できるか信じられないでしょう。 基本的な写真編集のニーズに関しては、それらをお勧めします。
非の打ちどころのない、絶妙で微妙な微調整は、写真の魅力的な卓越性を強調しています。 さまざまな機能に精通して、写真のスタイリングのフィネスと編集スキルをファインアートに落とし込みます。 ただし、プロのアートでは、高度な編集機能のためにPhotoshopなどのサードパーティソフトウェアが必要になる場合があります。
Macユーザーや写真愛好家に参加して、経験を共有したり、以下で詳細を確認したりしてください。



