AirDropは、MacとiPhoneの間でファイルや写真をシャトルするための最も速くて簡単な方法を提供します。 ユーザーはこれを頻繁に使用して、スクリーンショット、ドキュメント、またはその他のコンテンツをAppleデバイス間で転送します。 しかし、あなたはそれをたどる必要があり、ほとんどの人はあきらめてスポットライトに頼ります。
Mac DockでのAirDropの明白な省略は、それを追加することを困難にします。 スムーズなAirDroppingのために、ファイルがどこに行き着くかを知る必要があります。
この記事では、 MacでAirDropの写真を見つける方法 そしてそれらを取得する方法。 超高速AirDroppingと転送されたデータの場所のための鋭いトリックを学びます。
MacでAirDropの写真はどこにありますか?
写真をMacに転送するには、iOSデバイスでファイルを選択し、目的のMacを宛先としてタップするだけです。 Macで写真を転送または受け入れると、デフォルトでは、写真はダウンロードフォルダに保存されます。 Macのダウンロードフォルダにアクセスする最も簡単な方法は、DockとFinderを使用することです。
目次パート1。AirDropの使用方法とその内容パート2。MacでAirDrop写真を見つける方法パート3。MacでのAirDropping障害のトラブルシューティングパート4.まとめ
みんなが読んでいる:AirDropがMac上で動作しない問題を修正する方法の主な方法iPhoneからMacに写真をダウンロードする方法iPhoneからMacにビデオを転送するのに役立つ4つの方法
パート1。AirDropの使用方法とその内容
AirDropとは何ですか?
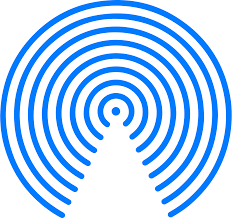
AirDropは、サーバーやクラウドサービスにファイルを複製することなく、Finderを使用してファイルを共有するMac OS XLionのエントリでMacDNAの一部になりました。 近接性が重要です。デバイスを十分近くに配置する必要があります。 iOS 7以降のすべてのデバイスはMacと同期して、AirDropとファイルを共有します。
MacがAirDropをサポートしているかどうかを知るには、メニューからFinderアイコンを選択し、[移動]オプションをクリックします。 AirDropがオプションとして表示された場合は、行動に移すことができます。
MacのドックにAirDropアイコンを追加する
MacのDockにAirDropアイコンを追加すると、AirDroppingがより速く簡単になります。 ローンチ ファインダー、ヒット Go メニューから選択します フォルダへ移動。 タイプ /System/Library/CoreServices/Finder.app/Contents/Application [移動]をクリックします。 AirDropをFinderからDockにヤンクして、放します。
これは、AirDropを起動し、Macからファイルをすばやく送信するための最速の方法です。 または、Dockに統合せずにAirDropを開くこともできます。 Spotlightを起動するか、Siriに問い合わせるか、Finderを起動して左側のボードでAirDropを選択します。
AirDroppingの前にMacを最適化する
私たちは、お使いのコンピュータにまったく新しいエキサイティングな機能をもたらすMac拡張ソフトウェアの開発に投資しました。 iMyMac製品は、Macを効率的に維持および最適化します。 iMyMac PowerMyMac 将来のジャンクを削除して回避し、重複ファイルをトレースし、 不要なアプリを削除します Macをプレミアムグレードの主力製品に変身させます。
Macを高速化するために500MBの無料トライアルを入手してください。 Macのコアステータス、CPU、メモリ、ディスクを計算します。 iMyMac PowerMyMacは、ジャンクファイルを削除し、雑然としたファイルを消去し、大きなファイルや古いファイルを削除することで、より多くのスペースを解放します。 使用可能なスペースを使い果たしたり、コンピュータのメモリを占有したりせずに大量のファイルを送信するためのソーシャルライセンスを付与します。
AirDroppingで覚えておくべきこと
いくつかのことを実装することから始めましょう:
- ファイルを送信するデバイスを互いに30フィートの範囲内に配置します。
- AirDropにアクセスして他のMacにファイルを送信するには、少なくともMac OS XLionが必要です。
パート2。MacでAirDrop写真を見つける方法
アプローチ1:AirDropをオンにします
![]()
- DockからFinderアイコンをクリックし、[移動]メニューに移動して、[AirDrop]をタップします。
- 表示されるウィンドウの下部で、「私に発見させてください」の後に連絡先のみまたは全員が続きます。
- これで、AirDropを介してファイルを共有することができます。
アプローチ2:iPhoneからMacへのAirDropping
- 共有機能を使用してiPhoneでアプリを起動します。
- Macと共有するファイルをクリックして開きます。
- ヒット 共有]ボタン.
- 一連のオプションが、Macおよび上記の近くにある他のデバイス用のAirDropとともにポップアップ表示されます。
- Macを選択します。
- ファイルはMacに保存されます。
- Macに通知表示が表示されたら、[開く]をクリックして写真にアクセスします。
ファイルを開かなくても、ダウンロードフォルダにアーカイブされます。
アプローチ3:MacからiPhoneへのAirDropping
- Finderから、新しいウィンドウを起動します。
- ページのサイドバーでAirDropを選択します。
- 同期されたAppleデバイスの名前でiPhoneがウィンドウに表示されます。 AirDropが有効になっている複数のデバイスの場合、それらすべてが表示されます。
- 新しいFinderを起動します 送信したい写真をフォルダから共有したいiPhoneのアイコンに移動します。
- アイコンに入れてください。
- iPhoneでは、写真を開くために使用するアプリを求めるメニューが表示されます。 目的のアプリをタップします。
- 写真はそのアプリから起動します。
パート3。MacでのAirDropping障害のトラブルシューティング

1.徹底的なクリーンアップ
iMyMac PowerMyMac AirDroppingに影響する問題を修正する可能性のあるアフターケアプロセスを解き放ちます。 ボタンをXNUMX回クリックするだけで、アプリをダウンロードしてディープスキャンを実行できます。 クリーンアップが終了したら、AirDropを再度開きます。
2. Wi-Fi / Bluetoothをいじくり回す
AirDropを介してファイルを転送するために、デバイス間でWi-FiまたはBluetoothが有効になっているかどうかを確認します。 ファイルをやり取りするには、アクティブなネットワークが必要です。 オンまたはオフにすると、障害のトラブルシューティングが行われる場合があります。
3.iCloudアカウント
同じiCloudアカウントにサインインする必要はありません。 ただし、別のiCloudアカウントに接続されているファイルを転送するには、ファイルを転送する前に、通知された接続を受け入れる必要があります。
4.〜 /ダウンロードフォルダ
AirDropによってMacに転送されるすべてのファイルには、宛先がXNUMXつだけあります-~/Downloadsフォルダー。 もし、あんたが 音声を転送する、ビデオ、Word文書、スクリーンショット、または画像については、こちらを確認してください。
パート4.まとめ
明らかに、デバイスでそれを追い詰めるには、MacでAirDrop写真を受け取る必要があります。 AirDroppingの腕前をテストしたい場合は、別の場所から自分自身にファイルを送信してください。 このファイルは、ユーザーフォルダまたはFinderからダウンロードフォルダで見つけます。長押しします。 Option + Command + L それを起動します。
Dropbox、電子メール、またはAppleの内蔵iCloudドライブなどの他のオプションとスタックするAirDroppingは、サーバーを管理せずにMacから他のデバイスにファイルをシャトルする最も速くて簡単な方法です。
それ以外の場合は、MacでAirDroppedファイルをトレースし、コンテンツを最大限に活用してください。 iOSでAirDropファイルがどこに行くかについての今後の記事をチェックしてください。



