ディスク領域は特にMacやiPhoneなどのポータブルデバイスにとっては貴重なものです。より多いスペースを得ることが必要となります。
MacとiPhoneの間には、Macにより多くのストレージスペースを依存する傾向がありましたが、 最近は、iPhoneを外部デバイスとして使用して、Macの空き容量を増やすほうが多くなってきます。それが、写真をiPhotoからiPhoneに移動する方法を知っておくとよい主な理由です。
目次: パート1.なぜ写真をiPhotoからiPhoneに移動する必要があるのですか?パート2.iPhoneを写真の外部ストレージにする方法パート3.iPhotoからiPhoneに写真を移動する2つの方法
みんなが読んでいる:MacでiCloudの写真にアクセスする方法Mac OS XでiPod Photo Cacheをクリアするには?
パート1.なぜ写真をiPhotoからiPhoneに移動する必要があるのですか?
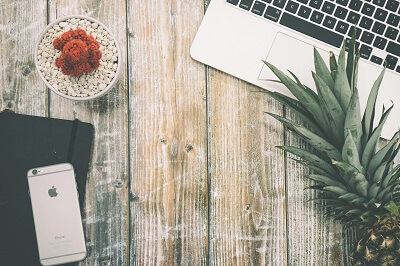
Macの空き容量を増やすことができますから。 Macのスペースが増えるだけでなく、iPhoneから写真を送信するのもより簡単になります。ですから、代わりにiPhoneに写真を保存する方がいいです。
では、どうすればそれを行うことができますか?この記事はその方法を説明します。記事最初の部分では、iPhoneを外付けドライブとして使用する方法を説明します。その方法を身に付けば、iPhoneを写真のストレージとして使用する必要がなくなります。
記事の第二部分では、写真をiPhotoからiPhoneに移動する方法を説明します。そうすれば、Macでより多くのスペースを開放することができます。では始めましょう。
パート2.iPhoneを写真の外部ストレージにする方法
方法1:フラッシュドライブを使用する
iPhoneを写真の外部ストレージとして使用するのはおかしいと思っているかもしれません。 Macと同じように、写真はiPhoneの多くのスペースを占めます。
iPhone技術革新のおかげで、フラッシュドライブが使用できるようになりました。例えば、キングストンのボルトUSBと呼ばれる小さなフラッシュドライブです。
これはとても小さなフラッシュドライブであり、iPhoneにより多くの写真を保存するために特別に設計されました。今は市場で入手可能です。
写真をドライブに移動するのはとても簡単です。以下の手順に従ってください。
- ドライブをiPhoneに接続します。 App Storeからボルトをダウンロードするかどうかを尋ねるプロンプトが表示されます。
- 2つのデバイスが通信できるように「許可」をクリックします。
- 「転送」をクリックして、転送する写真を選択します。転送後に写真を保持または削除するオプションもあります。手動で行う必要がないため、時間を節約することができます。
ドライブを失った場合もあるから、パスワードでドライブを保護することもできます。誰かがあなたの写真を盗むことを心配する必要はありません。
方法2:iCloudを使用する

クラウドを利用して写真を保存したい場合は、iCloudをお勧めします。これは、iPhoneのスペースを節約するのにも役立ちます。この方法を選択した場合、アカウントにアクセスするたびにネットワーク接続が必要になります。
iCloudを使用して写真を保存する方法は次のとおりです。
- ネットワークに接続していることを確認してください。
- 「設定」に移動してから、ユーザー名に移動します。
- iCloudをタップします
- 「バックアップ」をタップします
- 「今すぐバックアップを作成」をタップします
iCloudで自動的にバックアップを設定している限り、バックアップが自動的に実行することもできます。もちろん、iCloud ストレージに十分な容量があることを確認する必要があります。 iCloudは有料サービスであることにも注意してください。
iPhoneを写真の外部ストレージとして使用することは、Macをクリーンアップするための優れたオプションです。次は、iPhotoからiPhoneに写真を移動する方法を学びましょう。
パート3.iPhotoからiPhoneに写真を移動する2つの方法
方法1:iTunesを起動する
![]()
フラッシュドライブまたはiCloudを使用してiPhoneのスペースを解放することができたので、Macの写真をiPhoneに保存することも心配する必要はありません。 iPhoneを写真の外部ストレージとして使用すると、Macの空き容量を簡単に増やすことができます。
写真をiPhotoからiPhoneに移動する一つ目の方法は、iTunesを利用することです。この方法では、Mac、iPhone、そして同期ケーブルを準備する必要があります。以下の手順に従ってください。
- 同期ケーブルでMacとiPhoneを接続します
- iiTunesが起動したことを確認します。画面に、iPhoneが同期の準備をしていることがわかります。途中で何かがエラーが発生するとすぐ表示されます。
- 画面の右上に移動し、iPhoneをタップします。メニューバーが表示されます。それから写真をタップします
- 「写真を同期」というチェックボックスをオンにします
- 下の次のボックスに移動して、すべての写真とアルバム、または選択したアルバムの2つのオプションを移動するかどうかを決定します。前者を選択すると、Macのハードドライブにあるすべての写真がiPhoneに保存されます。 iPhoneは、十分なスペースがある限り、すべての写真を受け入れます。後者のオプションでは、iPhoneに転送する写真を選択できます。
他に2つのオプションが表示されます。お気に入りのみと動画を含めるというオプションです。前者を選択すると、その特定の場所からiPhoneに写真が転送されます。 「ビデオを含める」というオプションは、デジタルカメラまたはiPhoneのカメラから記録されたビデオを指します。その特定のオプションは、それらのビデオをiPhoneにも転送します。
- 同期したいオプションを選択します
- 「適用」をクリックします。画面の上部に、同期の準備ができていることが表示されます。写真はインポートされています。
- ポップアップウィンドウが表示されたら、「OK」をクリックします
- 同期が完了するまで待ちます。
- iPhoneに移動し、ホームボタンをクリックします
- 写真に移動します
- アルバムに移動し、フォトライブラリまたはiPhotoから写真を保存するために選択したフォルダを確認します。 MacのiPhotoからiPhoneにアップロードした写真がそこにあります。
ここで覚えておく必要があるのは、同期がTunesで行われているということです。その理由は、iTunesはiPhoneから情報をとることまたはiPhoneへ情報を発信することができるコミュニケーションのハブだからです。
方法2:AirDropを使用する
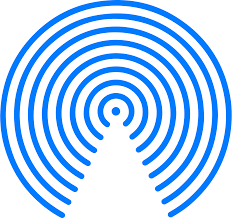
Airdropは、写真をiPhotoからiPhoneに移動する最も簡単な方法です。以下の手順に従ってください。
- Macで「Finder」をクリックします
- 画面のパネルの左側にあるAirDropをクリックします。リストのトップにあります
- iPhoneでも同じことをします。画面を下にスワイプして、AirDropをクリックします。 「すべての人」をクリックします。 Macの画面に表示されるまで待ちます。表示されたら、写真を選択することができます。写真のサイズはさておき、Macに表示されるAirDropウィンドウに写真を選択し転送すればいいです。
- iPhoneで「受け入れる」をクリックすると、iPhoneのカメラロールに写真が表示されます。
複数の画像でも転送できますから、 AirDropを使用することが、写真をiPhotoからiPhoneに移動する簡単な方法の1つであることは間違いありません。
ヒント:PowerMyMacでMacの空き容量を増やす
写真をiPhoneに転送すると、Macのストレージを解放する効果があります。 Macにより多いストレージが必要な場合は、写真を転送するだけでは不十分です。使用しなくなったファイルやプログラムを削除する必要があります。これが、Macでより多くのストレージを解放する唯一の方法です。
本格的にストレージを解放したい場合は、iMyMacPowerMyMacの助けが必要になります。 PowerMyMacは、Mac上のジャンクファイルを一掃する強力なツールです。時間の経過とともに複製された写真やファイル、または長い間使用していないプログラムを検索することができます。
PowerMyMacは、しばらくの間に使っていないファイル、写真、ビデオ、およびプログラムを見つけて、削除の確認を求めます。削除するかどうかはあなた次第です。削除したい場合、PowerMyMacはそれらの重複した写真、ファイル、およびビデオをすぐに削除します。
PowerMyMacは、長期間使用していないプログラムを削除するだけではありません。アンインストーラーという機能があるから、不要なプログラムをアンインストールすることもできるから、心配する必要はありません。
PowerMyMacを使用すると、Macのストレージ容量に何の問題も発生しません。
まとめ:
写真をiPhotoからiPhoneに移動する方法を知っていると、Macの空き容量を増やすことができます。でも、Macにより多いスペースが必要な場合は、PowerMyMacに任せればいい。
写真をiPhotoからiPhoneに転送してみましたか? PowerMyMacを使用してMacの空き容量を増やしたいですか?ご意見をお聞かせください。



