Macの画像は、器具からぶら下がっている画像と同じくらいきれいです。 会議室のプレゼンテーション用の高コントラストのイラストや写真をソーシャルネットワーク全体で共有したい場合でも、Macに画像を保存するのは簡単です。 ローカルフォルダから画像をインポートしたり、スクリーンキャプチャを使用したり、目的の場所にドラッグアンドドロップしたりできます。
Appleの組み込みのPhotosアプリは、ライブラリを整理してナビゲートできるようにするためのタイトな船を実行し、専用の編集ツールがレパートリーを広げます。 クリックするだけで、ビデオプレーヤーを使用してメディアファイルから画像スナップショットを取得します。
今日の記事は、上の絶妙な方法を伝えます Macで画像を保存する方法 スクランブルなし。
目次: パート1。Macに手動で画像を保存する方法は?パート2。MacのWebサイトから画像をコピーする方法は?パート3。Macで画像を保存するための他のオプションパート4。 最終的な考え
パート1。Macに手動で画像を保存する方法は?
右クリックして画像を保存
右クリックして画像を保存すると、ファイルを操作するために活用できます。 トラックパッドの場合は、2本の指でタップし、マウスに明確な右クリックがない場合は、Ctrlキーを押してアクティブにします。
- 画像を右クリックして、「画像を保存ドロップダウンメニューの」。
- ハイライトされた画像のファイルタイトルまたは名前を入力し、 目的地を決定する 保存されたアイテムの。
- ヒット 青い「保存」ボタン.
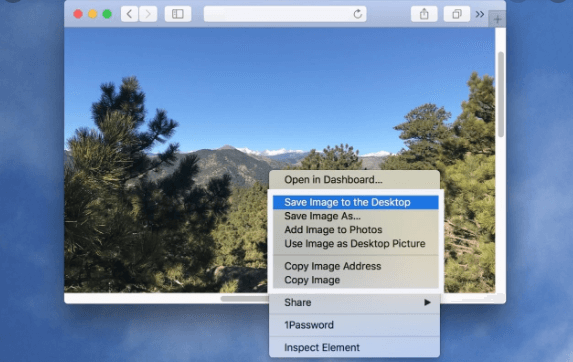
ドラッグアンドドロップで画像を保存
ドラッグアンドドロップは、ファイルの名前を変更できないため、右クリックするよりも制御が制限されたMacにファイルを保存する最速の方法を提供します。 この機能が機能しない場合は、Finderを再起動してみてください。 ヒットするだけ コマンド+オプション+エスケープ 「を投げる強制終了」メニュー。
- 左クリックして、保存する画像をラッチします。
- デスクトップ、フォルダ、起動ドキュメントなどの目的の場所にドラッグします。
- 時 「+」アイコンが付いた緑色のオーブ ポップアップが表示されたら、写真を離して新しい宛先に保存します。
パート2。MacのWebサイトから画像をコピーする方法は?
Webサーバーに囲まれた画像の大部分は、ブラウザコマンドでMacに保存できる個別のファイルとして存在します。 アニメーションファイルやスライドショーに埋め込まれているようなものは、サーバー上に分離された画像として存在しません。 これらの写真を抽出するには、スクリーンキャプチャが便利です。
OSXに組み込まれているMacintoshGrabユーティリティを使用すると、画面イメージをキャプチャできます。 または、キーボードショートカットコマンドを呼び出して作業を完了します。
ブラウザを使用して画像をコピーする
- コピーしたい画像のあるWebページに移動します。
- 画像を右クリックし、プロンプトメニューで[名前を付けて画像を保存]を選択します。 「保存」オプションが表示されない場合は、スクリーンキャプチャ技術を使用してインポートしてください。
- 「」を使用して画像ファイルの名前を変更します名前を付けて保存」ダイアログボックスを開き、「保存」をクリックしてMacにダウンロードします。
または、右クリックして「新しいタブで画像を開く」オプションを選択し、画像をMacのフォルダにドラッグします。 画像を取得して、必要な場所にヤンクします。
スクリーンキャプチャツールを使用して画像をコピーする
- コピーしたい画像でウェブサイトを開きます。
- 起動する グラブアプリケーション Macintoshアプリケーションフォルダのユーティリティフォルダから。
- 選択 "選択" の中に "キャプチャ」メニュー。 コピーしたい写真に、それを囲む長方形をマウスで押してヤンクすることでマークを付けます。 インポートされた写真は、名前のない新しいグラブウィンドウに表示されます。
- で「保存」を選択します グラブファイルメニュー 画像をコンピュータにコピーします。 TIFF これらのファイルのデフォルトのファイル形式として機能します。
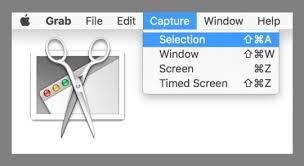
ヒント:
Macintoshでスクリーンショットを取得するには、キーボードショートカットを使用します。 「Shift + Command + 3」を使用して、Macintoshディスプレイ全体のスクリーンショットをキャプチャします。 部分的な結果を得るには、「Shift + Command + 4」を選択し、画面の一部をトリミングしてキャプチャします。
Macintoshアプリケーションのプレビュー機能を使用すると、インポートしたGrabTIFFファイルをJPGまたはPNGに変更できます。 プレビューは、グラブに似たスクリーンショットキャプチャもサポートしています。 オプション "スクリーンショットを撮ります」が「ファイル」メニューに表示され、「画面全体」、「選択」、「ウィンドウ」のいずれかを選択できます。
パート3。Macで画像を保存するための他のオプション
ビデオプレーヤーを使用してスナップショットをキャプチャする
ビデオプレーヤーには、Macでスナップショットをキャプチャする機能が組み込まれています。 メディアファイルを再生し、キャプチャするフレームでゼロまで一時停止します。 OSX画面キャプチャユーティリティまたはCommand + Shift + 3を使用してQuickTimeビデオから静止画を抽出し、デスクトップに移行するスクリーンショットを作成できます。
スクリーンショットアプリ経由
プロ級の出力のための編集と写真管理のための豊富なツールを備えた独自のスクリーンショットアプリをダウンロードしてください。 GrabやQuickTimeアプリにはない、すべてのベルとホイッスルが付属する強力な画像注釈アプリがたくさんあります。
コピーペースト
最後に、写真をコピーして貼り付けるには、を押しながらファイルを強調表示します コマンド+ c と一緒に コマンド+ v。 また、画像を貼り付ける領域を右クリックして、[貼り付け]を選択します。
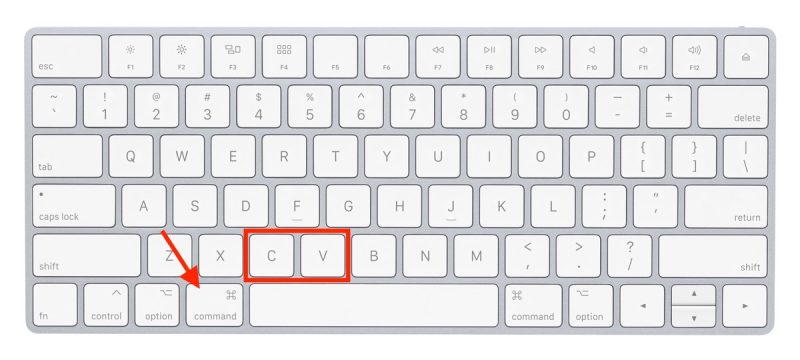
ヒント:類似画像ファインダー-冗長画像を削除する
リバースイメージテクノロジーは、ファイルを入力クエリとして受け取り、アイテムに関連する結果を計算します。 iMyMac PowerMyMacのSimilarImage Finderには、画像を使用して検索する機能が組み込まれています。 同様の画像を作成する 数学的精度で。 この気の利いたツールを試して、迷路の写真フォルダにまたがって、Mac上の同様の画像を簡単に特定して消去してください。
システムをふるいにかけて複製されたコンテンツを公開できるため、簡単に削除できます。 たくさんの画像を持っている写真愛好家にとっては必需品です。 SSD、SSD、またはクラウドの無駄なディスクスペースを回収して、重複をフラッシュしてMacを最適化します。 これは、重複した画像や類似の画像をホームに保存するためのインテリジェントなテクノロジーを備えた動的なアプリです。
パート4。 最終的な考え
Macで一般的な簡単な方法を検討しました 画像を保存する方法 Macでは汗をかくことなく。 選択する方法は、Webサイトなどの写真のソースによって異なります。 手元にあるキーボードショートカットで、すべてはうなずきとウインクで行うことができます。 Appleのプリインストールされたツールを使用すると、サードパーティソフトウェアの揺れや回り道なしで画像ファイルを生成できます。
ただし、ネイティブアプリケーションで省略されている高度な編集機能により、PhotoShopなどの独自のツールが必要悪になります。 彼らもまた 画像をJPGに変換する、GIF、PSD、およびその他の形式。 他の方法には、電子メールからの画像のダウンロードや外部ストレージからのインポートが含まれますが、これは常識です。



