Macのユーザー間でファイルを共有する方法をご存知ですか?最も一般的な方法は、ファイルをメールで送信することと、外付けドライブにダウンロードすることです。
また、オンラインバックアップサービスを利用して、オフィスにいる全員がダッシュボードを介してすべてのファイルにアクセスすることも可能です。では、そのようなサービスがない場合はどうすればよいのでしょうか。
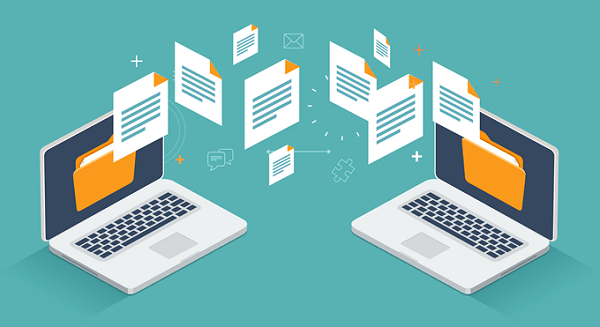
他の人とファイルを共有できるようにするためだけにファイルを電子メールで送信して外付けハードドライブにダウンロードすることは、それを行う最も安全な方法ではありません。 ファイルの転送時に機密情報が漏洩する可能性があります。
特にMacのユーザー間でファイルを共有するためのより安全な方法があります。 実際のところ、Macのユーザー間でファイルを共有する方法には三つあります。ファイルは保護されており、任意に捨てられるではありません。
目次: パート1.Macでユーザー間でファイルを共有する3つの方法パート2.ボーナス: PowerMyMacで重複したファイルを整理する
みんなが読んでいる:MacとPC間でファイルを共有する方法に関する4簡単なステップAndroidからMacにファイルを移動する方法に関するガイド
パート1.Macでユーザー間でファイルを共有する3つの方法
方法1:ネットワークを使用してMac間でフォルダを共有する
この最初の方法では、2台以上のMacに接続することができます。外付けハードドライブを使ってMac間でデータを転送していた方は、この方法が非常に便利です。
手始めに、もう外付けハードドライブを使う必要はありません。2台以上のMacを接続するには、以下の手順に従ってください。
- 2台のMacをネットワークに接続します。ネットワークカードには、有線の イーサネットケーブルを使用することをお勧めします。そうすれば、より信頼性の高い接続が可能になります。ホームネットワークや職場のネットワークを利用することができます。セキュリティ上の理由から、インターネットカフェや無料のWi-Fi接続のようなオープンな公共ネットワークの使用は避けてください。ファイルが危険にさらされる可能性があります。
- すべてのファイルをどのMacに保存するかを決めましょう。そのためには、モバイル性の低いMacを選ぶのがよいでしょう。例えば、Mac miniデスクトップとMac Book Proであれば、前者の方がすべてのファイルを保存するのに適しています。
- すべてのファイルを保存したいMacで「システム環境設定」→「共有」→「ファイル共有」をクリックし、ボックスをチェックします。
- 「共有フォルダ」のボックスの下に表示されている「+」アイコンをクリックします。次のウィンドウで、共有したいファイルを選択します。特定のフォルダだけを相手のMacと共有したい場合はそうすればいい。ハードディスクドライブ全体を相手のMacと共有したい場合は、マイナスボタンをクリックして、メニューからパブリックフォルダを削除する必要があります。
- Macから与えられたアドレスをメモしてください。
- 他のMacに移動します。
- Finderから「移動」をクリックして、「サーバーに接続」までスクロールダウンします。
- サーバーのアドレスに新しいアドレスを入力して、「接続」をクリックします。
- ポップアップウィンドウで、接続するフォルダを選択して「OK」をクリックします。
- 2台のデバイスを初めて接続する場合は、ユーザー名とパスワードを入力します。アクセスしたいフォルダーのウィンドウが画面上にポップアップするはずです。それができない場合は、上のメニューの「移動」をクリックします。その後、「コンピュータ」をクリックして、アクセスしたいフォルダを選択します。
- 共有のハードディスクにアクセスする場合は、新規にフォルダを作成する必要があります。そのためには、以下の手順に従ってください。
- フォルダを作成して、名前を付けます。
- 右クリックして、ドロップダウンメニューから「「エイリアスを作成」を選択します。これでフォルダへのショートカットが作成されます。このフォルダは、受信側のMacのデスクトップにドラッグすることもできます。ドラッグすると、受信側のMacのデスクトップにあるもう一方のMacのハードドライブのファイルにアクセスできるようになります。
両方のMacの電源が入っていることを確認してください
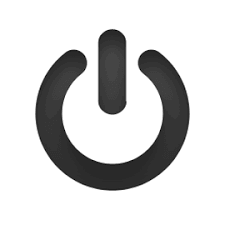
ファイル共有のためには、両方のMacがオンになっている必要があることを覚えておいてください。この方法の良いところは、一方のMacのフォルダにファイルをドラッグするだけで、もう一方のMacで見ることができることです。そして、それをもう一方のMacで見ることができます。この方法は、1台のMacで作業をしながら、もう1台のMacとファイルを共有したい人には便利です。
ファイル共有の解除
共有しているMacとの接続を解除することもできます。以下の手順で行ってください。
- メニューの「移動」をクリックします。
- ドロップダウンリストから「パソコン」を選択してください。
- 共有されたフォルダを右クリックします。
- 「イジェクト」を選択します。
メインMacからの共有を停止するには、「ファイル共有」メニューで「ファイル共有」オプションを選択解除します。その後、メインのMacがシャットダウンすることを、接続している他のユーザーに警告するために、他のMacにポップアップタイマーを表示させることができます。他のMacにポップアップタイマーを表示しない場合は、「0」を選択し、「OK」をクリックします。接続されているデバイスにメッセージがポップアップします。
以上、ユーザーが異なるMacを使用している場合、Macのユーザー間でファイルを共有する方法でした。
方法2:パブリックフォルダとDropBoxを使ってMacのユーザー間でファイルを共有する
方法1とは異なり、2つ目の方法は、同じMacを使用するユーザー間でも使用できます。この方法では、パブリックフォルダとDropBoxの両方を使用します。
パブリックフォルダとDropboxの違いを知っておくことは重要です。パブリックフォルダには、同じMacを使っている他のユーザーと共有したいファイルを入れておきます。
他のMacユーザーは、あなたのアカウントの他のものにアクセスする権限を持ちません。あなたのコンピュータにあるファイルを操作することはできません。他のユーザーは、あなたのコンピュータからファイルを取り出し、そのコピーを作成して自分のMacに置くことができます。

一方、Drop Boxはその逆です。ここでは、他のMacユーザーがファイルを共有することができます。パブリックフォルダとDropBoxフォルダの両方を見るには、以下の手順に従います。
- 上のメニューで「移動」をクリックして、「ホーム」を選択します。
- 「ホーム」フォルダには、「ダウンロード」「デスクトップ」「ミュージック」「ムービー」など、基本的なデフォルトフォルダがすべて入っています。これらの基本的なデフォルトフォルダに加えて、「パブリック」フォルダも表示されます。パブリックフォルダを使用していない場合、その中にはDropBoxフォルダしか表示されません。つまり、2つのフォルダがあることになります。パブリックフォルダの中にDropBoxのフォルダが入っています。
- パブリックフォルダを確認してみましょう。DropBoxフォルダの他にファイルがあれば、それは誰かが共有しているものです。あなたのような他のユーザーがアクセスできるように公開しているものです。
- そのファイルをダブルクリックすると開くことができます。ただし、編集することはできません。
- デスクトップやFinderの任意のフォルダにドラッグして編集の許可を取得してください。
- デスクトップからファイルを開くと、編集ができるようになります。この時点で、あなたはすでにファイルの自分のコピーで作業しているので、ファイルを編集する権限を持っています。
ゲストとしてのファイル共有
同じMacでファイル共有を使いたい場合、ゲストとして接続しても同じことができます。この場合でも、パブリックフォルダを見ることができ、DropBoxフォルダも見ることができます。しかし、ドキュメントを共有するためには、後者を使用する必要があります。また、パブリックフォルダにファイルを置くことはできません。DropBoxにドラッグして入れることしかできません。
ここは問題。DropBoxのフォルダの中を見る権限がないので、「もうこのファイルを見ることはできません」という警告が表示されます。DropBoxの中に入ってしまうと、あなたはもうそのファイルにアクセスできません。ファイルはもう相手のユーザーのものになってしまいます。
言うまでもなく、「パブリック」フォルダと「Dropbox」フォルダは、ファイルを共有するための安全な方法です。
方法3:共有フォルダーを使用してファイルを共有する
同じMacを使っている他のユーザーと共同作業をしたい場合は、共有フォルダを設定する方法があります。以下の手順で設定してください。

- 「ホーム」フォルダに移動て、新しいフォルダを作成します。
- 名前を「共有」にします。共有フォルダにドキュメントを送信すると、他のユーザーはその特定のフォルダでドキュメントを見ることができます。
- 「ファイル)」に移動します。
- ドロップダウンリストで「情報」を選択し、共有フォルダの情報を取得します。
- 「共有と権限」を開きます。
- ファイルを共有したいユーザーの[アクセス権]を[読み書き許可]に変更します。まずロックを解除する必要があります。そこで、ポップアップウィンドウにユーザー名とパスワードを入力します。
これで、他のMacユーザーは、パブリックフォルダと同じように共有フォルダを見ることができます。唯一の違いは、他のユーザーが共有フォルダ内のファイルを実際に操作できることです。
万が一、共有フォルダ内のファイルを編集できない場合は、ファイルの読み書きの許可を得ることで、すぐに変更することができます。これが、共有フォルダを作成することの良い点です。他人と一緒に同じMac上での同じファイルを操作することができます。
この方法は、同じMacを使っているユーザーが共同で1つのファイルを作業するのに適します。ファイルをコピー&ペーストしたり、ファイルにアクセスするためにユーザー名とパスワードを入力したりする必要はありません。「共有」フォルダを使えば、同じMacを使っているユーザーがファイルを共有するのがとても簡単になります。
パート2.ボーナス: PowerMyMacで重複したファイルを整理する
ファイルを共有していると、どうしても重複したファイルが多くなってしまいます。そのため、どこかで整理しなければなりません。重複ファイルをすべてMacに保存したままにしておくと、どのファイルが更新されているのか、最新の状態なのか、かなり混乱してしまいます。
PowerMyMac は、重複したファイルを見つけてクリーンアップできます。ファイルを削除する前に確認できます。これで、Macのスペースを大幅に節約することができます。特に誰かと共有している場合は、Macの容量はとても重要です。iMyMac PowerMyMacの詳細については、こちらをご覧ください。
重複ファイルの検索、スキャン、削除は、PowerMyMacの機能のほんの一部です。実は、PowerMyMacには、Macのパフォーマンスを最適化するための複数の機能が備わっています。Macを共有している場合には、この機能は非常に重要です。
結論
ファイル共有は、あなたと他のMacユーザーの共同作業をより簡単にしてくれます。間違いなく、多くの仕事をこなすことができます。
しかし、ファイル共有には何らかのセキュリティ対策が必要です。ファイルを共有する際には、注意しなければなりません。そのためには、Macのユーザー間でファイルを共有する方法をよく理解しておく必要があります。メールで送ったり、外付けハードドライブにファイルをダウンロードしたりすることはできません。ハードドライブを紛失したらどうしよう?
Mac間でファイルを共有する3つの方法は、簡単なだけでなく、より安全な方法です。自分の利用環境にあったものを選んだ方がよいと思います。



