最近はみんな写真を共有しています。 写真の共有が当たり前になっています。 写真共有を通じて、全員を最新の状態に保つためのより良い方法は何ですか? デジタル技術のおかげで、写真の共有は簡単な作業になりました。 唯一の欠点は、オンラインで写真を過剰に共有するとプライバシーが侵害される可能性があることです。
プライバシーを保護するために、iCloud写真共有アプリなどのプライベートプラットフォームで写真を共有する方が安全です。 だから、あなたがまだ知らないのなら iCloudで写真を共有する方法、それからあなたはそれについて学ぶ時です。
目次: パート1。iCloud写真共有アプリとは何ですか? パート2。iCloudで写真を共有する簡単な方法パート3。ボーナス:同様の画像ファインダーは、すべての写真共有者が必要とするものです パート4 結論として
みんなが読んでいる:MacでiCloudの写真にアクセスする方法Macの類似画像を見つける方法?
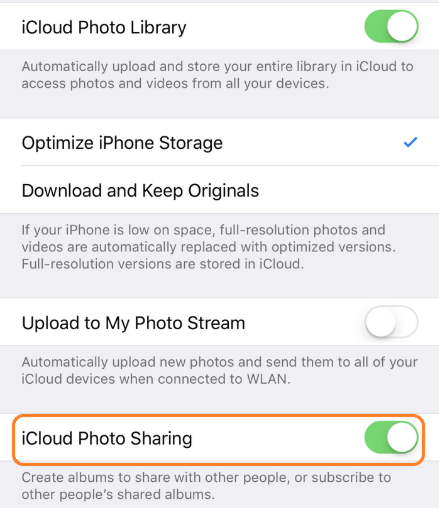
パート1。iCloud写真共有アプリとは何ですか?
iCloud写真共有アプリは、本来の機能を正確に実行するように設計されており、それが共有です。 iCloudはすべてのデバイスを一緒に同期するので、写真やドキュメントの共有が簡単に可能になります。 したがって、フォトライブラリがiCloudの最もクールな機能の1つである理由です。
フォトライブラリを使用すると、すべての写真をAppleサーバーに同期できるため、どのAppleデバイスからでも簡単に写真にアクセスできます。 すべての写真をAppleサーバーに同期すると、写真を失う可能性も少なくなります。
写真をiCloudフォトライブラリと同期するのがいかに簡単かを考えると、家族や友人と写真を共有するためのプラットフォームとして使用することは非常に理にかなっています。 そうすれば、ソーシャルメディアアカウントなどのパブリックプラットフォームに写真を投稿することになりません。 友達や家族がウェブにアクセスできる限り、iCloud写真共有アプリを介して共有した写真を見ることができます。
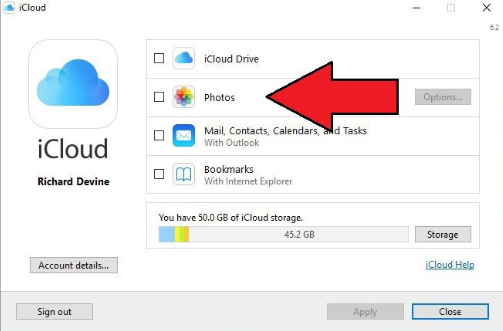
パート2。iCloudで写真を共有する簡単な方法
MacでiCloud写真共有を有効にする方法
iCloud写真共有についてのことは、最初にそれを有効にする必要があるということです。 そうすれば、あなたの友人や家族はあなたの写真を見ることができます。 Appleデバイスを使用していない場合でも、iCloudで共有している写真を見ることができます。
したがって、iCloudで写真を共有する方法を知りたい場合、最初にすべきことは、それが有効になっているかどうかを確認することです。 そうでない場合は、以下の手順に従って有効にします。
- [設定]に移動して、iCloudフォトライブラリがオンになっていることを確認します。
- 画面の左上隅に移動し、 Appleアイコンをクリックします.
- システム環境設定を選択 ドロップダウンリストから。 [システム環境設定]ウィンドウがポップアップ表示されます。
- 「システム環境設定」ウィンドウでiCloudを探し、それをクリックします。
- 写真をオンにする 次のポップアップウィンドウで。
- [写真]タブの反対側にある[オプション]タブをクリックします。 が表示されます iCloudのフォトライブラリ。 チェックしてオンにします。
- クリックします。 青い[完了]ボタン 未満。 写真アプリが開きます。
iCloudで写真の共有を開始する方法
iCloud写真共有アプリが有効になったので、写真の共有を開始できます。 以下の手順に従って、iCloudで写真を共有する方法を確認してください。
手順1.写真アプリを開きます。
手順2. [共有アルバム名]フィールドにタイトルを入力します。
ステップ3.アルバムを作成します。
ステップ4.共有したい写真を選択します。
手順5.共有アルバムを選択します。
以下のiCloudで写真を共有する方法の詳細な手順について説明しましょう。
手順1.写真アプリを開きます
写真アプリを開いたら、 [共有]タブをクリックします 画面の上部、中央部分に表示されます。 代わりにサイドバーが必要な場合は、トップメニューの[表示]をクリックして、[サイドバーを表示]を選択します。 左側のサイドバーの[アクティビティ]をクリックしてから、画面中央に表示される[共有の開始]ボタンをクリックします。![[共有の開始]ボタンをクリックします](https://www.imymac.jp/images/mac/click-on-the-start-sharing-button.png)
手順2. [共有アルバム名]フィールドにタイトルを入力します
[共有アルバム名]フィールドにタイトルを入力します。 [共有アルバム名]フィールドの下にある[宛先]フィールドに入力して、アルバムを表示するように招待することもできます。 一部の人を招待すると、その人も自動的に写真を共有して投稿できます。 たとえば、家族全員が休暇の写真をXNUMXつの共有アルバムに投稿できます。ステップ3.アルバムを作成する
[作成]ボタンをクリックします 未満。 そのボタンをクリックすると、アルバムが作成されます。ステップ4.共有したい写真を選択します
画面の中央部分にある[アルバム]タブをクリックします。 上記のタブをクリックすると、共有したい写真を見つけることができます。 共有したい写真を選択してください.また、各写真を右クリックして、ドロップダウンリストに表示されるiCloud写真共有オプションを選択することもできます。 をクリックすることもできます 共有アイコン 画面の右上にあります。 それをクリックすると、iCloud写真共有もドロップダウンリストに表示されます。
ステップ5.共有アルバムを選択します
写真を追加する共有アルバムを選択します。 これは、写真をクラウドにアップロードして、有効なデバイスで共有するのがいかに簡単かということです。
パート3。ボーナス:同様の画像ファインダーは、すべての写真共有者が必要とするものです
おめでとう! これで、iCloudで写真を共有する方法がわかりました。 このようにして、選択したグループの人々と写真を共有できます。 知らない人はあなたの大切な写真を見ることができません。
ある意味で、あなたのプライバシーは大事にされます。 Macスペースはどうですか? Macで共有およびダウンロードされる写真が増えると、多くのスペースを使い果たす可能性が高くなります。 残念ながら、そのスペースの一部は、あなたが招待した友人の何人かによって前後に共有された同様の画像によって使用されるだけです。 なんてスペースの無駄。
そこからSimilarImageFinderが ‐iMyMac これは、Macで画像を使用して検索することができる強力なツールです。 Mac上の同様の画像はすべてクリーンアップできます。 それについてもっと学ぶために、あなたはすることができます こちらをクリック.
パート4 結論として
iCloudで写真を共有する方法を学ぶのはそれほど難しいことではありません。 iCloudフォトライブラリが有効になっていることを確認する必要があります。 iCloudで写真を共有することは、あなたが何をしているのかを友達や家族に知らせるためのより安全な方法です。 ダウンロードする写真がMac上でそれほど多くのスペースを占有しないことを確認する必要があります。 そのためには、iMyMacのSimilar ImageFinderを検討できます。
iCloudで写真を共有していますか? 私たちの読者はあなたから聞いてみたいです。 以下にコメントしてください。



