Appleは、ユーザーが簡単にWi-Fiパスワードを共有できます。 ただし、指先で操作するか、iOSでWi-Fiネットワークパスワードが表示されることを確認する必要があります。 このようにして、MacをWi-Fiホットスポットに変換し、iPhoneへの接続を渡します。
さらに、パスワードを開示せずに、自宅で家族全員を相互接続したり、Wi-Fiで誰かを受信したりできます。 Macからホットスポットを設定するだけですが、Wi-Fi経由で他のデバイスに接続を渡すさらに簡単な方法があります。
それでは、MacからiPhoneにWi-Fiパスワードを共有する方法を紹介していきましょう。
目次: パート1:キーチェーンアクセスでWi-Fiパスワードを表示する方法パート2:MacからiPhoneに共有するホットスポットのWi-Fiパスワードを見つけるパート3:MacからiPhoneにWi-Fiパスワードを共有するその他の方法パート4:スムーズなWi-Fi接続へのMacパフォーマンスの向上
みんなが読んでいる:Mac Wi-Fiは接続されているがインターネットがない場合の対処方法Macで便利に共有を増やす:Wi-Fi DirectMac上でWifiの問題を解決する方法のクイックガイド
パート1:キーチェーンアクセスでWi-Fiパスワードを表示する方法
方法1:キーチェーンを呼び出す
![]()
iOS11以降またはmacOSHigh Sierra(10.13)以降で実行されているMacを搭載したデバイスをペアリングする場合は、 キーチェーンを使います。 受信者は連絡先アプリに表示されます。 デバイスと外部iPhoneでBluetoothを有効にします。 次に、以下の手順に従います。
- 最初に、iPhoneでiCloudキーチェーンがオンになっていることを確認します。設定をヒットして、それを起動します。
- [設定]ウィンドウの上部にあるIDをタップします。
- iCloud>キーチェーンの順に選択します。
- iCloudキーチェーンをONにします。
- 右上のアップルメニューから、 システム環境設定を選択します。
- MacとiPhoneで同じiCloudアカウントにサインインしているときにiCloudをクリックします。
- キーチェーンをチェックマークを入れます。 これにより、iCloudキーチェーンがアクティブになり、iOSからMacにパスワードが数分で同期されます。
- Macでキーチェーンアクセスアプリを起動します。スポットライト検索にキーチェーンアクセスを入力し、Returnキーを押します。
- [検索]フィールドに、共有するパスワードを使用してWi-Fiの名前を入力します。
- 検索リストで、Wi-Fiをダブルクリックします。
- 「パスワード表示」をチェックマークを入れます。
- 表示されるページに、Mac経由でネットワークにアクセスするために必要なパスワードを入力します。
- Wi-Fi接続パスワードが[パスワード表示]フィールドに表示されます。
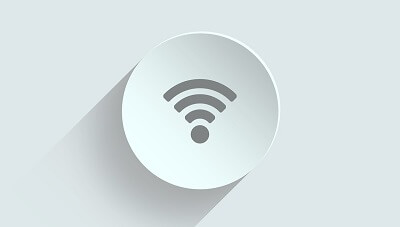
パート2:MacからiPhoneに共有するホットスポットのWi-Fiパスワードを見つける
解決策#1 個人ホットスポットのWi-Fiパスワードを探す
iOSの個人ホットスポットを使用すると、Wi-Fiを使用して他の近接デバイスとのセルラーデータ接続を渡すことができます。お近くの他のデバイスは、個人ホットスポットパスワードを使用してiPhone経由でWi-Fiに接続できます。 パーソナルホットスポットのパスワードを明らかにするには、次の手順に従います。
- iPhoneの[設定]に移動します。
- パーソナルホットスポットを見つけて、機能をオンに切り替えます。
- Wi-Fiパスワードを一目見てください。これで、友人と共有するパーソナルホットスポットのパスワードがわかりました。
解決策#2 Bluetooth経由でMacからiPhoneにWi-Fiパスワードを共有する
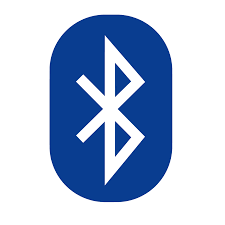
無料のオプションが必要な場合は、Bluetoothまたは Bluetooth PAN (パーソナルエリアネットワーク)他のデバイス間でインターネット接続を共有します。 この方法と互換性のあるデバイスが限られているため、デメリットもあります。 また、Bluetooth同期プロセスのため、さらに時間がかかります。
開始する前に、手順3で、[インターネット共有ネットワークの構成]のプロンプトが表示されたら、[使用するコンピューターへ]アイコンからBluetoothPANを選択していることを確認します。
- iPhoneを使用してBluetoothネットワークを接続するには、最初にBluetoothを有効にします。
- 次に設定から、有効になっているBluetoothをタップします。
- 次のように選択します: 設定>モバイルデータ/セルラーデータ>パーソナルホットスポット。
- 次に、iPhoneをMacと同期する必要があります。 システム環境設定からBluetoothペインを起動し、参照してiPhoneを見つけ、[接続]をクリックします。
- コードがデバイスにポップアップ表示され、iPhoneの[ペアリング]をクリックしてガジェットを同期します。 [ペアリング]をタップして、Macに表示されているコードを入力します。
- その間、デバイスがオンラインであることを示すBluetoothアイコンがiPhoneディスプレイの左上に表示されます。
- コンピューターでは、Wi-Fiの通常のインジケーターが矢印で表示されます。
- iPhoneからWi-Fiに移動し、接続するMacを表示します。
- iPhoneにパーソナルホットスポットにアクセスするオプションが表示されたら、[参加]をタップします。
- パスワードを作成する場合は、パスワードを入力します。
パート3:MacからiPhoneにWi-Fiパスワードを共有するその他の方法
可能性1:Wi-Fiルーター設定でパスワードを取得する
Wi-Fiルーターを使用すると、ルーターにサインインして、パスワードなどの設定を監視および管理できます。まず、追跡するパスワードを使用してiPhoneをWi-Fiネットワークに接続します。 タップする 設定> Wi-Fi> i (Wi-Fiネットワークタイトルの近くのアイコン)。 [ルーター]フィールドを探して、リストされている番号を入力します。 Safariに移動し、最後の手順でIPアドレスまでスクロールします。 設定に使用したユーザー名とパスワードを使用してルーターにログインします。
可能性2:Wi-Fiネットワークアダプター
ここでは、Wi-Fiネットワークアダプターが必要になります。これにより、一方の接続インターフェイスでWi-Fiをタップし、もう一方のインターフェイスでWi-Fiを再送信できます。 イーサネットなしでMacWi-Fiホットスポットを切り分けます。 Wi-Fiアダプターを接続してセットアップしたら、解決策1の手順に従い、イーサネット接続ではなくWi-Fiアダプターのいずれかを選択します。
パート4:スムーズなWi-Fi接続へのMacパフォーマンスの向上
Macのパフォーマンスを向上させ、マシンの寿命を延ばすことが可能です。 Macが遅くなる場合、これは相互接続性に波及します。iMyMac PowerMyMac はシステムを詰まらせることをクリーンアップし、Macのパフォーマンスを向上させるために開発されました。
あなたのコンピュータをスペースを解放して、パフォーマンスを最適化してみませんか。 PowerMyMacにはアンインストールされたアプリの残り物などの頑固なコンテンツを削除するためのパフォーマンスモニター、多用途のツールキット、高度なアルゴリズムが備えています。
結論
パスワードを検索し、他のデバイスをMacに接続する方法は複数あります。これが機能するためには、iPhoneに安定なWi-Fi接続が必要になります。macOSはネットワークカードを統合してWi-Fiまたはスタンドアロンのセットアップをサポートしますが、Wi-Fiネットワークアダプターを入手することもできます。
したがって、データがなくなってもネットサーフィンをできます。また、パスワードを開示せずに、他の人をネットワークに表示できます。 それ以外の場合は、Macがうまく機能して接続性が向上するため、常にiMyMac PowerMyMacのような強力なツールでシステムをクリーンアップする必要があります。



