Mac のラインナップには、Migration Assistant と呼ばれるプログラムが含まれており、コンピューター間でデータをすばやく簡単に移動できます。 さらに良いことに、データの転送は他の方法で行うことができます。 ファイル共有は、各ユーザーまたはシナリオのニーズを満たす新しい方法を進化させてきました。 新しい Mac をセットアップするためにドキュメント、アプリケーション、キャッシュ、設定ファイル、その他すべてをインポートすることは、初心者にとって苦痛になる可能性があります。
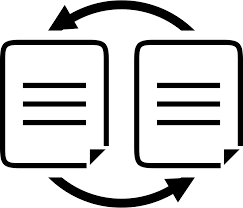
Migration Assistant、AirDropping、およびその他のサービスを使用して、 Mac から Mac にデータを転送する. この記事では、ファイルを移動するための最も簡単で効率的かつ革新的な方法を紹介します。
目次: パート 1. Apple の移行アシスタントを使用してデータをバックアップする前にすべきことパート 2. Apple のアプリケーションを使用して Mac から Mac にデータを転送するパート 3. その他の考慮すべきファイル転送の機会
みんなが読んでいる:iPhoneからMacにビデオを転送するのに役立つ8つの方法Mac でより多くの共有を便利に生成: Wi-Fi DirectAndroid から Mac にファイルを移動する方法に関するガイド
パート 1. Apple の移行アシスタントを使用してデータをバックアップする前にすべきこと
Mac 移行アシスタント
移動中のユーザーの最初の呼び出し先は、Apple の Migration Assistant です。 ある Mac から別の Mac にすべてのファイルを簡単にインポートできます。 また、Time Machine バックアップおよび外部クローン ドライブからファイルを移動することもできます。 Windows とのファイル交換には、さらに手間がかかります。
Migration Assistant を使用する前にすべきこと
使い古した Mac を Time Machine やサードパーティ製ツールでバックアップすると、ストレスや負担が軽減されます。 さらに良いのは、起動ディスクの起動可能なクローンを作成することです。 移行プロセス中に問題が発生した場合は、 Time Machineバックアップを選択 またはデータを移動するためのクローン。
先端: バックアップを設定して Mac からファイルを転送する前に、 完全なシステム クリーンアップを実行する. 老朽化したコンピューターは、動きの鈍さや記憶力の低下など、デジタルゴミの症状を示します。 システム ジャンクによって、ドライブ上の重要なファイルが破損しているか、古いファイルになっている可能性が高くなります。
古い Mac はクリーンな状態にする必要があります ファイルを新しいファイルに転送する前に千鳥の歯として。 Mac を簡単に整理するには、次のようなツールを使用してみてください。 iMyMac PowerMyMac. 無料版のダウンロードが含まれています。
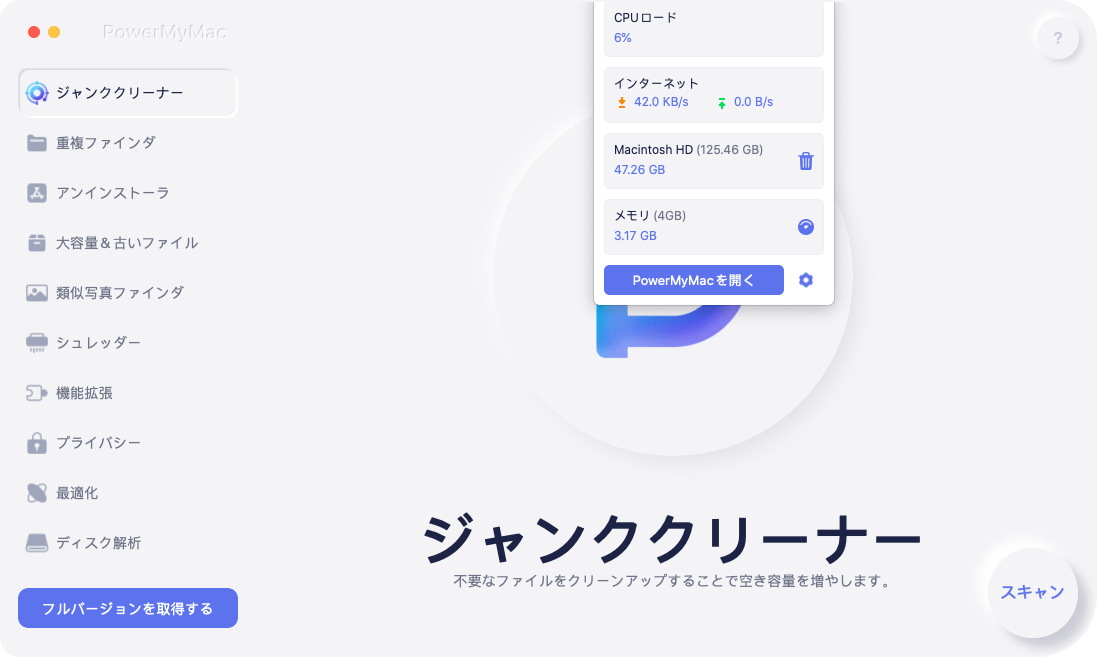
確認・準備すること
- 両方の Mac に最新のオペレーティング システムが搭載されていることを確認します。
- 古い Mac のすべてのアプリケーションを最新の状態に保つ
- 古い Mac に必要なもの OS X スノーレパード 10.6.8 以降。
- 発信する Mac にコンピューター名があることを確認します。 メニューに移動し、[システム環境設定] を選択し、続いて [共有] ペインを選択します。 表示されない場合は、[コンピュータ名] ボックスに名前を追加します。
- Mac を電源コンセントに接続します。
Mac を接続する
次に、Mac を相互に同期します。 macOS Sierra またはそれ以降の世代を搭載した Mac の場合、1 台のコンピューターを互いに近づけて、1台のコンピューターの Wi-Fi をオンにするだけです。 macOS El Capitan またはそれ以前のバージョンの場合は、それらが同じ Wi-Fi またはイーサネット ネットワークに接続されていることを確認してください。
パート 2. Apple のアプリケーションを使用して Mac から Mac にデータを転送する
方法 1: 移行アシスタントを使用する
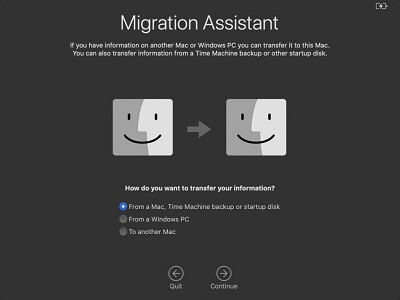
Mac を同期すると、Migration Assistant を使用できます。
新しい Mac で
- 起動する ユーティリティ > アプリケーション 移行アシスタントをダブルクリックして開きます。
- 続行を選択します。
- 次の画面で 3 つのオプションの先頭を選択します。Mac、起動ディスク、および Time Machine バックアップから"。
- ヒット 持続する.
古いマックで
- Utilities フォルダで Migration Assistant を起動します。
- 続行をクリックします。
- データ転送方法のオプションにアクセスしたら、次を選択します。別のMacへ"。
- 続行をクリックします。
新しい Mac に切り替える
- Mac、起動ディスク、Time Machine バックアップ、またはバックアップから移行するように求められます。
- 続行を選択します。
- [続行] をクリックした後にセキュリティ コードが表示された場合は、 古いMacを垣間見る 同じセキュリティ コードが表示されていることを確認します。
- 古い Mac で [続行] をクリックします。
- 古い Mac の [Migration Assistant] ウィンドウに、コンピュータの名前が表示されます。 クリックして。
- [続行]をクリックします。
- これで、古い Mac 上のファイルのコレクションにアクセスできるようになります。 すべてのボックスにチェックを入れます 再配置したいデータを描写します。
- [続行]をクリックします。
データ量によっては、転送に数時間かかる場合があります。
方法 2: ファイル共有を使用する

Mac OS には、SMB によるファイル共有システムが組み込まれています。 同じネットワークを介して古い Mac と新しい Mac の間でファイルを転送する最も効率的で高速な方法を提供します。
差出人
- アクティブにしましょう ファイル共有 データまたはファイルを含む Mac 上。
- 【マイアカウント】に移動し、【購入した商品を表示】をクリックします。 システム環境設定> 分担. ファイル共有の近くにあるラジオ ボタンを選択して、ファイル共有を有効にします。
- わかるでしょ "共有ファイル共有したいフォルダを削除または増やします。 「ユーザー」オプションを使用すると、さまざまなユーザーのアクセス権限を操作できます。
アイコンがエメラルド色で、「ファイル共有: オン」と表示されていることを確認します。その下には、「smb://」で開くデバイスのアドレスが表示されます。
受信者の Mac に…
- Finderに移動>移動>サーバーに接続. 同じアドレスを入力してください。
- フォルダを開くプロンプトが表示されます。 好みのフォルダーを選択し、ホストしている Mac のユーザーのパスワードと共にユーザー名を入力します。
パート 3. その他の考慮すべきファイル転送の機会
可能性 #1 FireWire または Thunderbolt ケーブル
これらのケーブルのいずれかをお持ちの場合は、2 台のコンピューターを接続して、転送したいハード ドライブ データにアクセスします。 次にクリック システム環境設定 > 起動ディスク > ターゲット ディスク モード. 画面が真っ暗になり、Thunderbolt アイコンが表示されます。 Thunderbolt ケーブルを使用して 2 つのデバイスをペアリングすると、ターゲット コンピューターのハードディスクが下に表示されます。 Finderの「デバイス」. これは、Mac 間でゲームのような大量または巨大なファイルを交換するための迅速かつ簡単な方法です。
可能性 #2 エアドロップ
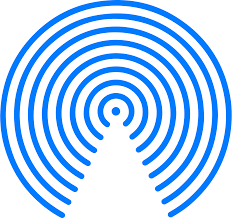
AirDropping を使用すると、Wi-Fi または Bluetooth ネットワークを介して 2 台の Mac 間でファイルを転送できます。 AirDrop は、ファストレーンのユーザーにとって魔法の杖です。 コンピューターの Finder から AirDrop を起動し、ペアリング デバイスが表示されるのを待ちます。 デバイスが表示されたら、送信したいファイルをアイコン上でヤンクしてリリースします。 複数のデバイスでも機能しますが、ファイルが大きくなると時間がかかる場合があります。
可能性 #3 物理デバイス
外付けハードディスクやペン ドライブなどの物理ストレージ デバイスは、簡単なファイル共有方法を提供します。 デバイスを送信側の Mac に接続し、そこにファイルをコピーしてから、受信側のデバイスに再接続してクリックするだけで複製できます。
結論
全体として、Mac 間でファイルを交換する方法は 5 つ以上あります。 ファイルが比較的小さい場合、AirDrop は互いに接近している Mac の悪臭のように機能します。 GB サイズのファイルには、Thunderbolt ケーブルまたはファイル共有を選択します。 物理ストレージ デバイスは、単にコピーして貼り付けるだけで、複雑な手順を回避します。 リモートで分離された Mac の場合は、オンライン サービスを試すことができます。 Tiger を搭載した古い Mac から High Sierra にデータを転送したい場合でも、複数の方法でそれを実行できます。
Mac から Mac にファイルを転送する方法をご存じでしょうか。 馬鹿げた方法を省略しましたか? 以下のコメントであなたから学びましょう。



