ダークモードは、2018年の秋にmacOS Mojave(10.14)で市場に参入しました。以前のバージョンのmacOSまたはOS Xで実行されているMacには、ダークモードを切り替えることができません。 暗いメニューバーとドックからオンにする必要があります。
ダークモードは、暗い設定とウィンドウが背景にあるときにコンテンツが目立つため、タスクに集中しやすいことに役立ちます。ダークモードは、システム全体で動作するダークカラーのレイアウトを採用しています。
この記事では、Macでダークモードをオフにする方法について詳しく説明します。
みんなが読んでいる:MacでEXIFデータを削除してデジタルプライバシーを保護する方法遅すぎるMacマウスの速度に対処する便利なガイド
目次: パート1。アプリまたはWindowsのダークモードをオフにするパート2。Mac用のダイナミックデスクトップイメージとGoogleのダークモードを有効にするダイナミックデスクトップイメージパート3。ヒント:Mac用のダークモードパート4。まとめ
パート1。アプリまたはWindowsのダークモードをオフにする
MacOSモハベダークモード
Macのシステム環境設定からダークモードをオフや切り替えることができます。High SierraおよびSierraを搭載したMacでは、システム環境設定の「一般」から「外観」を選択し、「ダークメニューバーとDockを使用する」をチェックマークを入れることで、ダークメニューバーとDockを使用することができます。
次の手順を実行する前に、macOS Mojave以降を実行する必要があります。
- 「システム環境設定」を開きます。
- 「一般」をクリックします。
- 「外観モード」から「ダーク」を選択します。
ダークモードは、ボタン、メニュー、ウィンドウを暗く表示します。
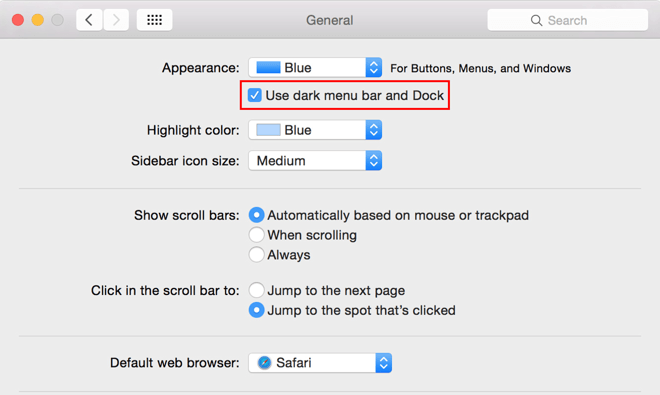
ダークモードが一部のアプリや機能とどのように相互作用するか
一部のアプリまたは機能には、固有のダークモード設定または動作が組み込まれています。
- メール:ダークモードがオンになっている電子メールメッセージに明るい背景を適用するには、「メール」> 「設定」を選択し、「表示」タブを選択して、「メッセージに暗い背景を使用する」のチェックを外します。
- マップ:ダークモードがオンになっているマップの明るい背景を取得するには、「マップ」→「表示」> 「ダークマップを使用」を選択します。
- ノート:ダークモードがアクティブになっているノートの明るい背景を取得するには、「ノート」> 「設定」を選択し、「ノートのコンテンツに暗い背景を使用する」をオフにします。
- Safari:ダークモードを有効にすると、Webサイトがそれをサポートするように開発されている場合、SafariはWebサイトをダークモードで直接表示します。Webサイトにダークモードがない場合は、Safari Readerを呼び出して、ダークモードで記事を閲覧できます。
- テキストエディット:ダークモードが有効になっているドキュメントの明るい背景を作成するには、テキストエディットを起動し、「表示」> 「Windowsで暗い背景を使用」を選択します。
- ダイナミックデスクトップ:ダークモードでダイナミックデスクトップを使用できるようにすると、画面が暗く安定した画像にカモフラージュされる場合があります。この設定は、デスクトップとスクリーンセーバーの設定で操作できます。
パート2。Mac用のダイナミックデスクトップイメージとGoogleのダークモードを有効にする
ダイナミックデスクトップイメージ
ダイナミックデスクトップイメージは、外観を変更して、より明るいデスクトップの日光を検出し、真夜中に暗い壁紙を表示することができます。ただし、コンピューターにプリインストールされているダイナミックデスクトップイメージは、デフォルトで明るいまたは暗いように表示される場合があります。
ダークデスクトップの背景を選択すると、ダークモードインターフェイスをさらに改善できます。
- 「システム環境設定」から「デスクトップ&スクリーンセーバー」 を開きます。
- 選択されたデスクトップの写真はサイドバーのフォルダにあることを確認してください。
- コレクション内のダイナミックデスクトップ画像を事前に決めておいてください。
- プレビューサムネイルの近くにあるドロップダウンメニューで、「ダーク(静止)」を選択します。
デスクトップは、選択した画像の暗いバージョンに調整されます。
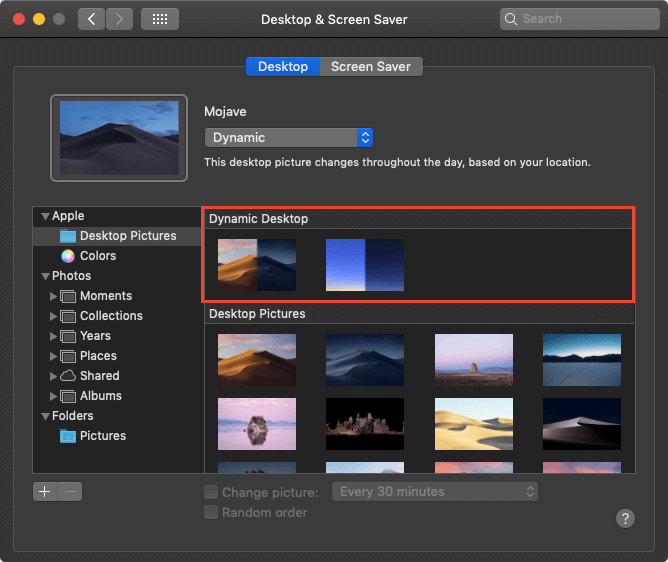
Mac用のGoogleのダークモードを有効にする
Googleは、macOS用のChrome73にパッケージ化されたウェブブラウザ向けにダークモードを展開しました。 Chromeのダークモードをオンにするには、macOSのダークUIモードを有効にする必要があります。
ダークモードでは、Chromeの標準ブラウジングモードとシークレットブラウジングモードが互いに似ていることに気付くかもしれません。 それらを区別するために、アクティブモードのときにURLバーの右側にある目立つシークレットアイコンを探します。
パート3。ヒント:Mac用のダークモード
Night Shift(ナイトシフト)は目の疲れを和らげる
ダークモード以外、眼精疲労緩和機能を持っているナイトシフトもあります。Night Shiftは、周囲の光に合わせてディスプレイの輝度とホワイトポイントのバランスを変更し、目の疲れを軽減します。ダークモードと組み合わせることで、Night Shiftはまぶしいブルーライトを抑え、目の疲れを軽減し、人間工学的にも優れています。
代わりにライトグレーのテーマを有効にする
- アップルメニューから「システム環境設定」→「一般」をクリックします。
- 「外観モード」から「ライト」を選択します。
- それから、システム環境設定を閉じます。
ダークモード拡張機能
Grephy'sのような無料のダークモード拡張機能は、ほとんどの操作を提供します。 Safariが好きなら、タックをDenkAlexandruのダークモードなどのサードパーティの拡張機能に変更できます。 メニュー、フィールド、設定、およびビューを読みやすくします。 ダークモードは、最適な生産性のために視力を保護します。ダークモードに一致するようにデスクトップを調整すると、暗い場所での効果が最適化されます。
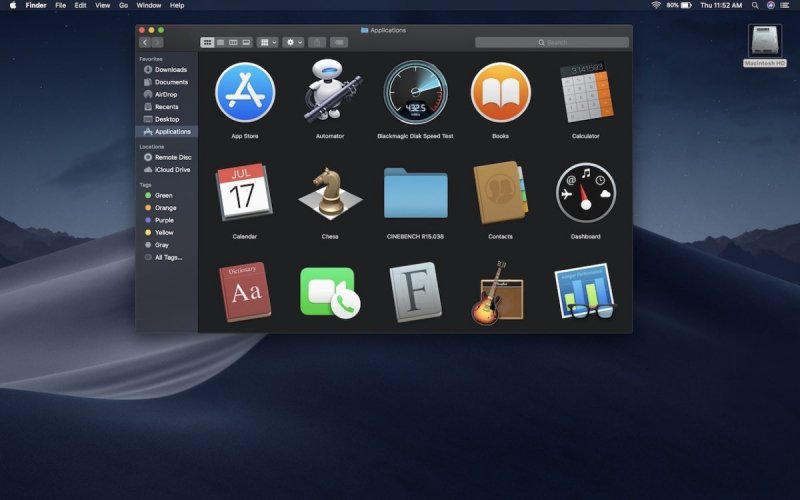
ボーナスヒント:PowerMyMacはMacを整頓して高速に保つことができる
iMyMac PowerMyMac は、Macにクリーンな状態を保ち、最高のパフォーマンスを実現するためのオールインワンソリューションを提供します。それは貴重なディスクスペースを取り戻し、Macを最適化し、メモリをリフレッシュできます。このマルチツールは、大きなファイルや古いファイル、ジャンクファイルなどを消去し、Macを正常な状態に保ちます。
このアプリケーションは、システムログ、キャッシュ、破棄されたアプリケーション、大量のディスクスペースを占有しているファイルを清掃することができます。それに、Macのクリーンアップやステータスを管理して、Macを最適化するためのさまざまな機能が含まれています。シンプルなインターフェースで操作が簡単です。
パート4。まとめ
ダークモードは、メニュー、ディスプレイ、またはウィンドウをズームアウトして暗くすることにより、ディスプレイ設定を微調整します。ダークモードをよく利用すると、作業により集中することができます。システム環境設定を介して、ダークモードを簡単に有効または無効にできます。
ダークモードは、細部を強調した繊細なインターフェースで、負担を軽減し、集中力を高めるように設計されています。しかし、Chromeのダークテーマのように、場合によっては魅力的でないと感じ、オフにすることもできます。
ダークモードについて何の考えがありますか?下のコメント欄で共有してください!



