MacでCookieを有効にする方法を知っていますか? Cookie(クッキー)とは何か知っていますか? 確かに、それは食べものを指している場合は、何であるかを知っていますが。
本日お話しするCookieは、いつものクッキーとは異なります。 インターネットのクッキーとMacでそれらを処理する方法について話します。 ご存知のように、Macのナビゲーションはユニークです。 したがって、MacでCookieを有効にする方法が知りたい場合は、この投稿を読んでください。
目次パート1。クッキーについてパート2。MacでCookieを有効にする3つの簡単な方法ボーナスのヒント:プライバシーを保護する簡単な方法
パート1。クッキーについて
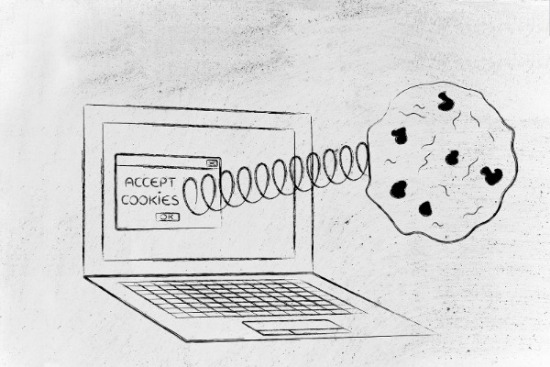
Cookieとは?
それで、Cookieとは何ですか? それはデータの断片です。 これらのビットとデータは小さなコードに圧縮されます。 そのコードまたはファイルは、アクセスしているサイトによってWebブラウザにドロップされます。
ウェブサイトはCookieに大きく依存しています。 Webサイトの所有者と管理者は、訪問者が誰であるか、どこから来たのか、Cookieを使用してサイトに滞在する期間を測定できます。 言うまでもなく、デジタルCookieには非常に豊富な情報が含まれています。 したがって、Webサイトの所有者と管理者が、アクセスするたびにWebブラウザにCookieをドロップするようにするのはこのためです。
ヒント: Macでクッキーを削除する方法
オンラインでプライバシーを保護する
それで、あなたが非常に個人の情報を大切に扱う人なら、それは困ったことになりますね。Cookieは多くの情報を保存していますから。プライバシーを保護したいなら、 iMyMac PowerMyMac はサーフィン時に安心させる多機能のツールです。
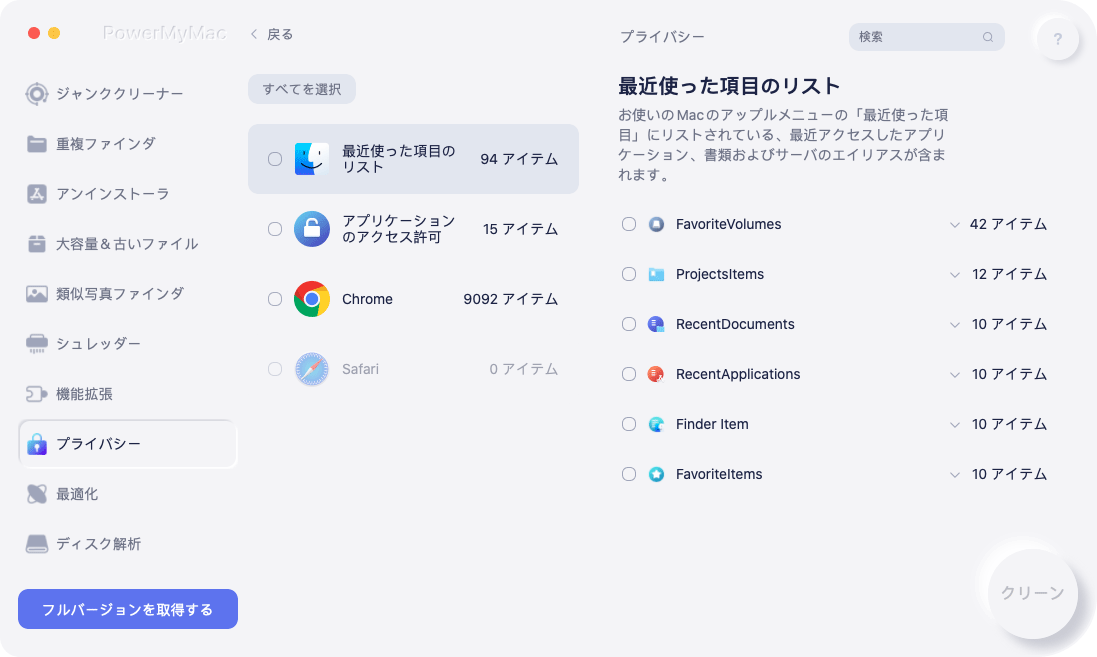
ご覧のとおり、PowerMyMacにはプライバシー保護という機能があります。 これは、オンラインになったときにプライバシーを維持できるように、ブラウザをクリーンアップするために必要なものです。 それの良いところは、さまざまなブラウザをクリーンアップすることです。 オンラインでのプライバシーが心配な場合に検討するのに最適なツールです。
Cookiesへの対処
それはオンラインになるとき必ず出てくるものです。 ウェブサイトはそれらに大きく依存していますから。 ウェブサイトの所有者と管理者は、自分のサイトに広告を掲載できるように、広告ネットワークにサインアップします。 それはいくらかの収入を得るためです。 ウェブサイトの所有者と管理者はCookieを介してオーディエンスの行動を測定できるため、サインアップした広告ネットワークを介してお金を稼ぐことができます。
広告ネットワークでも同じです。 また、特定のWebサイトに表示する広告を選択できるように、Cookieに依存しています。 言うまでもなく、クッキーは非常に強力です。 それらは小さなファイルかもしれませんが、ウェブサイトで販売できるデータがロードされています。
それはウェブサイトに入ることができるのはクッキーのおかげでもあります。 たとえば、他社のCookieは、最初にCookieを受け入れるかどうかを尋ねますが、「いいえ」と答えると、Webサイトにアクセスできなくなります。 これは、Cookieの重要性を示しています。
Cookieは良いものですか
では、問題はCookieは良いものですか? チョコチップクッキーでも、いつも食べているとダメですよね?
これはデジタルCookieでも同じです。そのため、PowerMyMacからのブラウザクリーンアップは、オンラインでの安全を確保するために必要なものです。 したがって、MacでCookieを有効にしても安全です。
MacでCookieを有効にするメリット
MacでCookieを有効にする方法を知っていればよかったです。それはお気に入りのWebサイトを希望どおりにロードするのに役立ちます。お気に入りのウェブサイトを訪問するとき、それは大いに役立つでしょう。 ウェブサイトをナビゲートするのに苦労する必要はありません。
オンラインで買い物をしたい場合は、Cookieを使用すると、より多くのセール広告を表示してオンラインエクスペリエンスを向上させることができます。 そうすれば、売り上げを増やすためにインターネットをサーフィンする必要がなくなります。
Cookieを利用できるもう一つの方法は、リモートで作業する必要がある場合です。 オフィスにファイルを送信する必要のあるWebベースのダッシュボードがある場合、Cookieを使用するとアカウントへのログインが簡単になります。 これらは、MacでCookieを有効にする必要がある理由です。
したがって、特にPowerMyMacからのブラウザのクリーンアップがある場合は、MacでCookieのブロックを解除してもある程度問題ありません。
MacでCookieを有効にする方法は3つあります。それが、使用しているブラウザによって異なります。
パート2。MacでCookieを有効にする3つの簡単な方法
方法#1。 Safariを使用する
Macユーザーは、おそらくSafariを使用してWebを閲覧します。 現在、SafariでCookieがブロックされている場合、特定のサイトにアクセスできなくなります。調査を行っている場合は、問題が発生する可能性があります。 したがって、オンラインエクスペリエンスを向上させるためだけに、MacでCookieを有効にすることをお勧めします。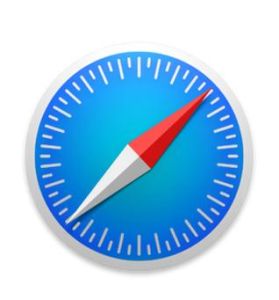
方法を示しています。
ステップ1.Safariの下の[設定]をクリックします
Safariにドロップダウンリストから、[設定]をクリックします。 Safariを起動した場合は、画面の右上隅にある歯車のアイコンに移動します。 ドロップダウンメニューから[設定]を選択することもできます。
![Safariの下の[設定]をクリックします](https://www.imymac.jp/images/mac/click-preferences-under-safari.png)
ステップ2 プライバシーを選択します
ポップアップウィンドウのプライバシーをクリックします。
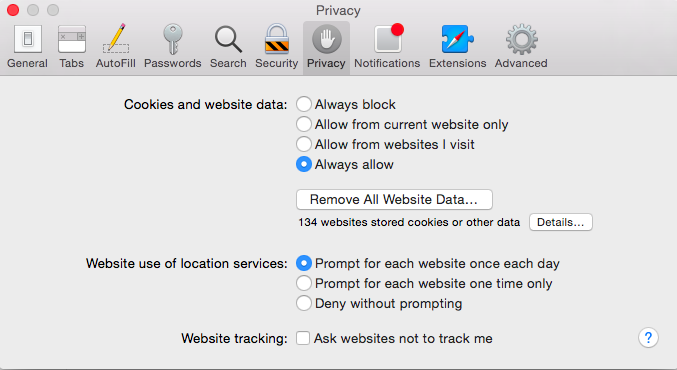
ステップ3.SafariでCookieのブロックを解除する
[Cookieをブロックする]領域で[しない]を選択します。
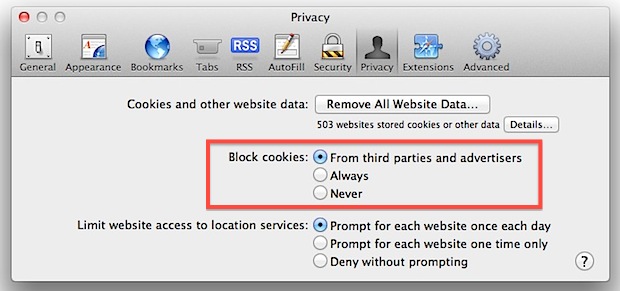
それが完了すると、SafariはすべてのCookieを保存します。 保存したCookieを表示する場合は、[詳細]ボックスをクリックして、保存されているすべてのCookieを確認できます。 SafariにCookieをドロップしたWebサイトのリストも表示されます。 下の[削除]ボタンをクリックするだけで、Webサイトを削除できます。 [すべて削除]ボタンをクリックして、リスト上のすべてのWebサイトを削除できます。 検索バーを使用して特定のWebサイトを探すこともできます。 リストのクリーンアップが終了したら、クリックするだけです。
MacでCookieのブロックを解除したいが、追加を表示したくない場合は、以下の手順に従ってください。
- Safariに移動します。
- ドロップダウンリストが表示されたら 設定をクリックします。Safariを起動した場合は、画面の右上隅にある歯車のアイコンに移動します。 ドロップダウンメニューから[設定]を選択することもできます。
- ポップアップウィンドウのプライバシーをクリックします。
- 一番目の選択肢をチェックしてください。
MacでCookieを有効にすると同時に、広告をブロックすることもできます。 そうすれば、プライバシーについて心配する必要はありません。
ここで、アクセスするWebサイトの機能を楽しむためにMacでCookieのブロックを解除する場合は、JavaScriptも有効にする必要があります。
JavaScriptは、ブラウザで実行するように設計されたプログラミング言語です。 Webサイトはより多くの機能を提供できるため、ユーザーエクスペリエンスの向上に役立ちます。 MacでJavaScriptを有効にする手順は次のとおりです。
- Safariに移動します。
- ドロップダウンリストから[設定]をクリックします。 Safariを起動した場合は、画面の右上隅にある歯車のアイコンに移動します。 ドロップダウンメニューから[設定]を選択することもできます。
- メニューバーのセキュリティをクリックします。
- [JavaScriptを有効にする]の横のチェックボックスをオンにします。
- ウインドウを閉めます。
上記の手順は、MacでCookieを有効にすると同時に、JavaScriptを有効にして、アクセスしたWebサイトでのユーザーエクスペリエンスを向上させる方法を示しています。
ヒント:これが サファリでCookieを有効にする方法のガイドです。
方法#2。 GoogleChromeを使用する
Google Chromeを使用してMacでCookieを有効にする手順に従ってください。
- Google Chromeを起動します。
- 画面右上の「・」が縦に3つ並んでいるボタンをクリックします。
- ドロップダウンメニューで 設定を選択します。
- プライバシーを選択します。
- [コンテンツ設定]をクリックして、ポップアップ画面に移動します。
- [ローカルデータの設定を許可する(推奨)]をクリックします。
- ポップウィンドウの下部に[完了]をクリックします。
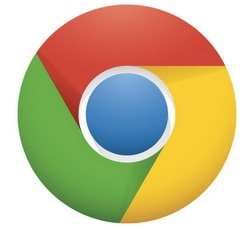
このプロセスをナビゲートする別の方法があります。
- 画面の右上にあるメニューバーに移動します。
- Chromeをクリックして開きます。
- ドロップダウンリストで[設定]を選択します。
- 下にスクロールして 詳細設定をクリックします。
- プライバシーの下でコンテンツ設定をクリックします 。
- ポップアップ画面で[ローカルデータを許可する]をクリックします。
- [すべてのサイトにJavaScriptの実行を許可する]をクリックします。
方法#3。 Firefoxを使用する
Firefoxを使用してMacでCookieを有効にする方法の手順を以下に示します。
- 画面上部のメニューでFirefoxをクリックします。
- ドロップダウンメニューで[設定]を選択します。
- ポップアップウィンドウの[コンテンツ]タブに移動します。
- [JavaScriptを有効にする]の横のチェックボックスをオンにします。
- ポップアップウィンドウ上部のメニューに[プライバシー]タブをクリックします。
- Firefox が表示する領域で [履歴を保存] を選択します。
ボーナスのヒント:プライバシーを保護する簡単な方法
プライバシーは重要で、オンラインで安全を確保したいですね。それと同時に、より良いオンライン体験をしたいとも思っています。 したがって、MacでCookieを有効にするに限らず、安全を保つことも重要です。
前述のように、PowerMyMacのプライバシー保護は、オンラインになるたびにプライバシーを保護するのに役立ちます。 MacでCookieを有効にした場合でも、誰かが悪いことをしようとしても、プライバシートラックが確実に削除されます。
MacでCookieを有効にする方法を学ぶのはいいですけど、MacでCookieを有効にするのは別のことです。 後者を実行すると、ブラウザに豊富な情報が残ります。 それがまさにPowerMyMacが必要な理由です。MacでCookieを有効にしても、プライバシーは定期的にブラウザをクリーンアップします。 PowerMyMacのプライバシーは、ブラウザに保存されているCookie、履歴情報、その他の機密ファイルを消去できるため、心配する必要はありません。

PowerMyMacは非常に使いやすいです。ワンクリックでブラウザをクリーンアップできます。すべてを削除したくない場合は、選択することもできます。 ここで試して、500MDのデータを無料でクリーンアップしてください。
PowerMyMacのプライバシー保護機能のメリットは、MacでCookieを有効にしたままにできることです。 引き続き、アクセスしたいすべてのWebサイトにアクセスできます。 言い換えれば、オンラインブラウジングは制限されていません。 それはあなたのプライバシーを損なうことなくレベルアップします。 デジタルトラックが定期的に一掃されることでオンラインサーフィンを楽しむことができます。
結論
MacでCookieを有効にするかどうかには、真剣に考える必要があります。 ただし、有効にしたい場合は簡単に実行できます。 すべての方法を示しているので、実行するのがそれほど難しくありません。
MacでCookieを有効ににし、プライバシーについて心配するのをやめられないようであれば、iMyMacPowerMyMacを使用するのが最善です。 そうすれば、プライバシー保護機能に頼って安心してサーフィンできます。



