メッセージのサイズには制限があります。 ほとんどの場合、最大サイズは10 MBです。 それを超えると、メールサーバーが過負荷になります。 Appleが大きな電子メールの添付ファイルを送信するための優れた方法を提供しています。
Mail Dropは、電子メールに簡単に大きな添付ファイルを送信できます。 Dropboxを使用する必要はありません。 Mail Dropは、通常の電子メールを通過できない巨大な添付ファイルを送信するのに十分です。
MacでMail Dropを使用する方法が知らないかもしれないが、実は不思議なことではありません。 詳細については、こちらをご覧ください。 Mail DropはiCloudの一部ではないことに注意してください。 そのため、Macの多くのスペースを占有しません。
目次: パート1. Mail Dropについてパート2. MacでMail Dropの使い方パート3.Macの最適化するために整理する必要がある
みんなが読んでいる:あなたのMacメールキャッシュをクリアする最善の方法は?Macでメールアプリを削除する5の簡単な方法Macの空き容量を効率的に増やす方法
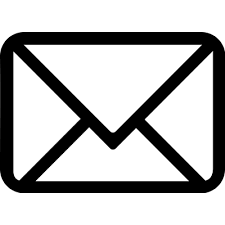
パート1. Mail Dropについて
Mail Dropをよく見てみましょう。 それを使用すると、電子メールで大きな添付ファイルを送信できます。 大きなビデオがある場合は、心配する必要はありません。
Mail Dropを使用すると、最大5 GBのビデオを送信できます。 巨大なファイルを保存するために外部ドライブを使用することを心配する必要はありません。
Mail Dropのもう1つの良い点は、メールで送信した添付ファイルが30日間利用できることです。 受信者が添付ファイルをすぐに開く必要はありません。 30日が経過すると、Mail Dropは添付ファイルなしにリセットされます。 その後、再び使用できます。
メールの受信者がAppleユーザーであるかAndroidユーザーであるかは関係ありません。 Mail Dropの機能は、添付ファイルを電子メールにアップロードすることです。 次に、受信者がiCloudまたはMail Dropから添付ファイルにアクセスできるようにリンクを提供します。 どちらからでも、受信者は使用しているプラットフォームからファイルをダウンロードできます。
パート2. MacでMail Dropの使い方
Mail Dropを使用する前に、MacでMail Dropを有効にする必要があります。 有効にするには、以下の手順に従ってください。
- 「メール」に行きます。
- 「環境設定」まで下にスクロールします 。
- 次のウィンドウでアカウントをクリックします。 次に、[詳細設定]ボタンに移動します。「メールドロップで大きな添付ファイルを送信する」のオプションを必ず確認してください。これにより、メールドロップサービスが有効になります。
メールを使用して大きな添付ファイルを送信できるように、最終的にサービスを使用する方法は次のとおりです。
- メールアプリを開きます。
- 新しいメールを開始します。
- ビデオを電子メールのインターフェイスにドラッグアンドドロップして添付します。 また、画面上部の添付アイコンをクリックすることもできます。
- 画面の左上にある送信ボタンをクリックします。
- ポップアップメッセージが表示されるまで待ちます。 このメッセージは、メールドロップを使用して添付ファイルを送信するかどうかを尋ねます。
- ポップアップウィンドウの下部にあるメールドロップを使用する ボタンをクリックします。
Mail Dropサービスを使用する利点は、添付ファイルを受信するために受信者がMacを必要としないことです。 代わりに、受信者は、クリックするだけでリンクを表示します。 Webブラウザーで開きます。 受信者にはApple Mail Dropが表示されて、そして「開く」 をクリックするだけです。
これはMail Dropを使用して、電子メールに大きな添付ファイルを送信する方法です。 Mail Dropの使用には制限があることに注意してください。
添付ファイルは5 GBを超えることはできません。 1日以内に合計30TBの添付ファイルを送信することにも制限があります。 30 日を経過すると期限が切れます。 その場合、送信したすべての添付ファイルが削除されます。 おそらくMail Dropの最大の利点は、無料で使用できることです。
パート3.Macの最適化するために整理する必要がある

これらの大きな添付ファイルがすべてMacに残っていると、システムストレージに大きな問題が発生します。 これらの大きな添付ファイルは システムストレージのスペースを大量に占有します。
Macをクリーンアップしないと、ビデオをエクスポートするのが難しくなるかもしれません。 Macに十分なスペースがない場合、そのような単純なタスクが問題になります。
さらに、Macの速度は低下するはずです。それに、効率も。
Macをクリーンアップする必要が本当にあります。でもそれは簡単なことではありません。時間がかかりますので、かなり面倒になります。
Macのクリーンアップに時間を費やすことを避けたい場合は、定期的に行うことをお勧めします。 もちろん、決めるのは簡単ですが、自分に決意を表示しても、他のことでこれを忘れてしまう可能性も高いです。
Macをクリーンアップする良い方法の1つは、 iMyMac PowerMyMac を使用することです。 この特定のサービスは、Macを自動的にクリーニングすることにより、Macの健康を維持します。
大きなファイルを削除するには、メールドロップなどのサービスに依存するだけでは不十分です。 まず、メールドロップは、電子メールで送信された大きな添付ファイルのみを削除します。 Macを混乱させる可能性のある他のファイルは削除されません。
Macを混乱させる可能性のある他のアプリやファイルがあります。 これらのすべてのアプリとファイルを追跡するのはかなり困難です。
Macのパフォーマンスに影響を与えるかもしれないので、 PowerMyMacを使用してMacをクリーンアップすることが非常に必要です。
とても使いやすいです。 以下の手順に従って、Macをクリーンアップしてください。
- PowerMyMacをダウンロードしてインストールします。
- PowerMyMacを起動して、Macのクリーンアップを開始します。
- カテゴリを選択します。 iPhoto、メール、iTunes、ごみ箱を整理できます。 また、大きくて古いファイルを削除することもできます。 Macを混乱させる可能性のある重複ファイルを削除したい場合は、その特定のカテゴリを選択することでもできます。
- Macでジャンクファイルをスキャンし、[クリーン]を選択してMacの整理を開始します。
PowerMyMacには、Macのパフォーマンスを向上させる機能がさらにあります。 Macをクリーンアップするだけでなく、不要になったアプリはすべてアンインストールすることもできます。
結論:
AppleのMail Dropサービスは素晴らしいです。 大きな添付ファイルを送信するこれらの問題をすべて解決します。 上記のように、MacでMail Dropを使用する方法は非常に簡単です。 使いやすさは別として、メールボックスを乱雑にする可能性のある大きなファイルをすべてクリーンアップします。
メールを整理するだけでは、Macを整理するのに役立ちません。 Macをクリーンアップするには、Mail Dropのサービス以上のものが必要です。 PowerMyMacが必要です。
では、 PowerMyMacを試してみればどうですか?ご意見をお聞かせください。



