Illustratorとは、Adobe(アドビ)社が提供しているグラフィックデザインツールです。しかし編集するときに、ピクセル効果をベクターに追加したり、ドロップシャドウを塗りつぶしたりするなど、多くの要素がプログラムに重くなります。
いろんな設定はIllustratorの動作速度と効率に影響を与えるため、オペレーティングシステムまたはハードウェア構成を最適化する必要があります。 Macで Illustratorの実行速度が重い・遅いになったら、この記事での方法を使用して、Illustratorをより高速で強力にします。
目次: パート1. MacでIllustratorが重い・遅いになる原因パート2. MacでIllustratorの速度を上げる方法パート3. まとめ
パート1. MacでIllustratorが重い・遅いになる原因
Adobe Illustrator(イラストレーター) でのコピーと貼り付けるの速度が遅くなりますか? またはマウスが遅れていますか? まずは、問題を解決する前に、遅くなった原因を正確に診断する必要があります。
Macクリーナーでハードドライブの空き領域を増やす
Macが500 GBのハードドライブを搭載しますが、1 GBまたは2 GBの空き領域しかないなら、Illustratorの実行には多くのリソースが必要であるため、非常に空間不足で、実行速度は遅くなっているのは当然のことです。 Illustratorが2%の速度に抑えられたら、パフォーマンスが低下し、遅くなり、操作にくくなります。
強力な最適化ユーティリティとして、 iMyMac PowerMyMac は遅いマシンを修正するパフォーマンスブースターを提供して、不要なジャンクを取り除き、Macをキレイにして、より多くのストレージを解放できます。これでIllustratorの実行速度を上げるには役に立ちます。
このクリーンアッププログラムを使用して、不要なコンテンツやメモリを大量に消費するアプリを清掃して、 Macを最高速度にさせます。これは、ハードドライブの空き容量を増やすための迅速かつ簡単な方法です。
編集するエフェクトが重い
Illustratorの速度を落とすの原因の一つは、ベクターに異なるピクセルまたはラスター効果を追加することかもしれません。 マシンへのストレスを軽減するため、低解像度で再描画することで速度を上げることができます。
効果>ドキュメントラスター設定 に移動し、設定を微調整して品質を均一にします。 鮮明で透き通ったベクターにはPDFを使用します。
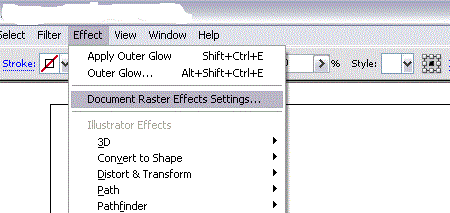
グラフィック調整
グラフィックを処理またはサイズ変更する必要がある場合は、グラフィック全体を選択して、[オブジェクト]> [ラスタライズ]をクリックします。 エッジを囲む白い境界線が表示されます。必ずテールオフしてください。
フリップするのは非常に迅速で簡単です。 ラスタライズされたコピーの上にバックアップバージョンを生成することをお勧めします。
フォントの管理
使用時間に経つと、MacBookに大量のフォントが蓄積されます。 フォントはシステム全体の速度を低下させます。
悪性フォントは、システムがロックを解除するにはより多くの時間を費やすし、Macのパフォーマンスではうまく機能できません。 したがって、冗長フォントをアンインストールする必要があります。
画像のインポート
新しいドキュメントを作成するとき、画像をインポートすることはパフォーマンスに影響を与えます。「ファイル」を取り込むことを選択した場合、 「配置」に進み、エクササイズファイルから画像をインポートします。 デフォルトで「リンク中」または「リンクなし」が表示されます。
同じメッセージの埋め込みやインポート、それにリンクする他のオプションがあります。 埋め込みではなくリンクを使用すると、結果をすばやく取得できます。
GPUを有効にするおよびドライバーの更新
パソコンでGPUを有効にしておき、よく使われるマシンのドライバーを更新します。 グラフィックスカードを見つけて、公式サイトからアップデートをダウンロードするできるかどうかを確認してください。 グラフィックカードを更新するか、GPUを使用して超高速のパフォーマンスを実現する必要があります。
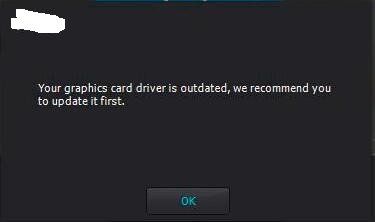
RAM
RAMは、Illustratorの能力を左右する可能性があります。 最小限8 GBのRAM が必要です。 RAMは、Illustratorで重いドロップシャドウを処理するために必要なパンチをマシンに与えるため、Macの重要なセールスポイントになるはずです。 RAMを増やす方法については ここをご覧ください。
パート2. MacでIllustratorの速度を上げる方法
1. PostScriptプリンタードライバーを使用する
非PostScriptプリンタードライバーは、Illustratorとの互換性がありません。 アドビでは、macOSのデフォルトオプションとしてPostScriptプリンタードライバーをセットアップすることをお勧めします。 PostScriptプリンターをMacに直接またはネットワーク経由でペアリングする必要があります。
- Appleメニューの下で、システム環境設定を選択しプリンター&スキャナーをクリックします。
- PostScriptプリンターがリストにないの場合、「+」をクリックして 「追加」します。
- [デフォルトプリンタ]ポップアップメニューの下にPostScriptプリンターを選択します。
2. Illustratorをデフォルト以外のプリンターに印刷するように設定する
- Illustratorで任意のファイルを起動し、フィレット > プリントの順に選択します。
- [プリント]ダイアログボックスに移動し、 Adobe PostScript ファイル または、プリンターのプリンターの名前を選択します。
- 保存をクリックします。
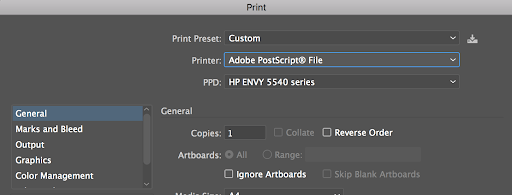
3.スムーズに実行するのに役立つIllustrator機能
- アウトラインビューで作業するぼやけているオブジェクトを簡単に編集できます
- カスタムビューを作成して、モード、解像度、スクロール位置、レイヤーオプションをすばやく変更します
- レイヤーを非表示にするか、メモリを大量に消費する解像度または複雑さでサムネイルを削除します
- オーバープリントプレビューを無効にしてパフォーマンスを向上させます
- 未使用または冗長なアートボードを消去してパフォーマンスを最適化します
- ドキュメントプロファイルから未使用の要素を取り除きます
- DCS透明性を無効にします
- アンチエイリアスされたアートワークを無効にします
4.低解像度EPSプレビューを使用する
ファイルがリンクされている場合 EPS 高解像度のプレビューを含む画像の場合、Illustratorは、アートワークを微調整しながら画面をゆっくりと再ドラフトします。 Illustratorがディスプレイをより迅速に再ドラフトできるようにするには、低解像度EPSプレビューを構成します。
- 次の項目を選択します: Illustrator>環境設定>ファイル処理とクリップボード
- 「リンクされたEPSに低解像度プロキシを使用する」を選択し、[OK]をクリックします。
5.ナビゲーターパネルを非表示にします
ナビゲーターパネルには、スムーズなナビゲーションのために既存のアートワークのサムネイルが表示されます。 ファイルを変更するたびにサムネイルをアップグレードするために必要な処理時間は、アートワークの複雑さによって異なります。 複雑なドキュメントで画面の再描画速度とパフォーマンスを向上させるには、ナビゲーターパネルを非表示にします。
[ウィンドウメニュー}に移動し、ナビゲーターの選択を解除します。
パート3. まとめ
これらのスマートなヒントを使用すると、MacでIllustratorの動作が遅く・重くなることに悩まされることはなくなります。 Illustratorの機能を試して、面白いことを見つけるかもしれません。
アートワークの表示方法がソフトウェアとMacのパフォーマンスに影響を与えることを考えると、ラスター効果などの設定を見直す必要があります。 肝心なのは、macOSとIllustratorの機能を最適化することで、両方を最大限に活用します。そこで、iMyMac PowerMyMacの出番です。無料試用があるので、ぜひお試しください。



