Macを定期的に更新して、微調整して、マルウェアから保護していることを確認したとしても、たまにはMacで「iMessageのアクティベーション中にエラーが起きました」という状況が出てくるかもしれませんが、その対処法は知っていますか?
この記事では、Messages(またはiMessage)内の上記のトラブルシューティングするために実証されたさまざまな方法を紹介します。
目次: パート1。 iMessageの問題を修正する14個の方法パート2。 まとめ
みんなが読んでいる:MacでFirefoxがクラッシュし続ける問題に対する解決方法、これが完全な解決策! パスワード画面でスタックしたMacBook Proを解決する簡単な方法
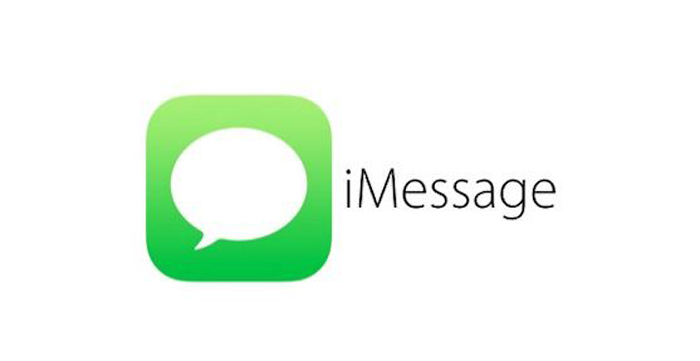
パート1。 iMessageの問題を修正する14個の方法
方法01:iMessageまたはMessagesのApple IDをアクティブ化する
まず最初に、メッセージアプリのApple IDを有効にしてください。 上記のアプリケーションで独自のApple IDを有効にする方法は次のとおりです。
ステップ01 –Messagesアプリケーションのトップメニューにある「設定」を選択します。
ステップ02 –「アカウント」を選択します。
ステップ03 –左側のiMessageを選択します。
ステップ04 –次に、アカウントのApple IDが表示されていることを確認します。 また、「このアカウントを有効にする」既にチェックされている場合は、まずはチェックを外してください。 その後、約1分間待ちます。 この後、上記のボックスをもう一度チェックします。
ステップ05 –最後に、Messagesアプリケーションにもう一度サインインします。 エラーが修正されたかどうかを確認します。

方法02:Appleのシステムステータスを確認する
Appleはシステムが停止する可能性があります。 そのため、実際に動作するかどうかを確認する必要があります。 そこで、ここにAppleのシステムステータスページにアクセスする必要があります。次に、iMessageのステータスに注意してください。 黄色だったら、Apple内に問題があることを意味します。 そして、おそらく彼らは解決できると考えられます。 ただし、iMessageが緑色だったら、問題はこちらにあるということです。 次の解決策に従って、MacのiMessageの「アクティベーション中にエラーが起きました」のトラブルシューティング方法を学びましょう。
方法03:日付と時刻の設定を確認する
Appleのサポートコミュニティには、日付と時刻の設定が正しいことを確認することで問題を解決できると述べているユーザーがいます。 日付と時刻の設定を確認する手順に従ってください。
ステップ01 –Appleメニューに移動し、「システム環境設定」を選択します。
ステップ02 –そして、 「日付と時刻」を選択します。
ステップ03 –次、タイムゾーン、日付、および時刻が正確であるかどうかとを確認する必要があります。 携帯電話またはタブレットで再確認できます。 または、ブラウザにアクセスして、お住まいの地域の正しい日時を確認できます。
ステップ04 –最後、「日付と時刻を自動的に設定する」ボックスをオンにします。 すでにチェックされている場合は、単にチェックを外してください。 何分間待ちます。 そして、もう一度チェックボックスをオンにします。
方法04:関連するApple IDを確認する
Apple IDとそれに対応するパスワードが正しいことを確認してください。 そうでない場合は、iMessageをアクティブにできなくて、エラーが表示されます。 Apple IDを確認する方法は次です。
ステップ01 –ブラウザーを開きます。 次に、Apple IDのアカウントページに移動します。 iMessageに使用するApple IDとパスワードを使用してサインインします。
ステップ02 –そして、Apple IDにログインできたら、ステップ03に移動できます。 ただし、Apple IDにログインできないならは、パスワードをリセットする必要があります。リセットしたあと、ステップ03に進むことができます。
ステップ03 – Mac内でMessagesを開きます。 次に、「設定」から「アカウント」を選択します。
ステップ04 –その特定のMessagesアカウントを選択して、サインアウトしてください。
ステップ05 –約30秒間待ちます。 次に、ステップ04でサインアウトしたApple IDを使用して再度サインインしてください。
方法05:NVRAMをリセットする
これは専門用語かもしれません。 ただし、MacでiMessageの「アクティベーション中にエラーが起きました」の問題を修正するために、NVRAMをリセットする必要があります。 Macの古いバージョンを使用している場合、NVRAMはPRAMと呼ばれます。
MacのNVRAMをリセットすると、さまざまな設定(ディスプレイの解像度、タイムゾーン、音量など)がデフォルトにリセットされることに注意してください。
NVRAMをリセットする手順は次のとおりです。
ステップ01 – Macをシャットダウンします。 「Command + Option + P + R」を押しながら、再びオンにします。
ステップ02 –約30秒間に押してください。 ただし、次のことに注意する必要があります。
- Macが起動するたびに起動着信音を再生する場合は、二回目の音が聞こえたら、手が離れることができます。
- iMac Proを使用している場合(または2018でリリースされたMacBook Proモデルを使用している場合)、Appleロゴが表示されて、2回目に消えるときに手を離す必要があります。 これは、ロゴが2回目に出てきて、そして消えた後に注意してください。
- ファームウェアのパスワードをお持ちの場合は、最初にファームウェアのパスワードをオフにする必要があります。 これは、NVRAMをリセットする前に必要なことです。
ステップ03 – NVRAMがリセットされると、プロセスによりデフォルトになった設定を簡単に更新できます。
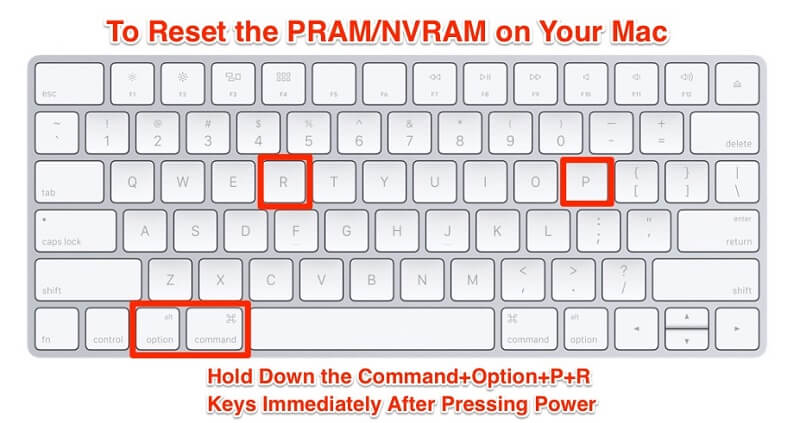
方法06:他社製のセキュリティまたはネットワークツール(またはアプリ)をチェックする
Macにウイルス対策ソフトウェア、VPN、ファイアウォール、またはその他のサードパーティのネットワークアプリケーションをインストールしましたか? 次に、iMessageが使用するネットワークポートをブロックしていないことを確認する必要があります。
すべてのソフトウェアを無効にする必要はありません。 原因にあるアプリを見つけた前に、次々にソフトウェアを一時的に無効にすることでいいです。 その後、ネットワークソフトウェアが無効になったら、iMessageに再度ログインしてみてください。

方法07:アプリケーションフォルダーからiMessageを開く
Macのアプリケーションフォルダー内でメッセージを開くと、再度ログインできると述べているユーザーがいます。 Macのハードドライブに移動し、アプリケーションのフォルダーを起動します。 次に、メッセージを起動して、iMessageのエラーが発生するかどうかを確認します。
これが機能する場合、Dockから古いアプリケーションアイコンをドラッグする必要があります。 次に、新しいアイコンをもう一度Dockにドラッグします。 これにより、更新されたiMessageの開いています。

方法08:Macのユーザーアカウントを移行したときの問題を修正する
新しいMacコンピューターを購入した可能性があります。 したがって、Apple IDの情報に関連付けられた情報はすでに無効です。 この問題を解決するためにできることは次のとおりです。
ステップ01 – MacでiMessageを閉じます。 次に、「アプリケーション」にアクセスし、「ユーティリティ」に移動します。 次に、「キーチェーンアクセス」にアクセスします。
ステップ02 –ログインを選択し、サイドバー内のパスワードを選択します。
ステップ03 – Spotlight検索を使用します。 次に、「IDS」と入力します。Apple IDを表示したアイテムを見てください。 通常、Apple IDの最後に「-AuthToken」が付いています。
ステップ04 –ここで、iMessageで問題があるApple IDの実際ファイルを削除します。
ステップ05 –現在のウィンドウを閉じます。次に、Macコンピューターを再起動します。 iMessageを再度起動します。 その後、正常に機能する場合は再度サインインしてみてください。
方法09:考慮すべきその他の変更
以下は、キーチェーンアクセスに行って、iMessageアクティベーション中にエラーが起きたという問題を解決できます。
ステップ01 - 「アプリケーション」> 「ユーティリティ」> 「キーチェーンアクセス」にアクセスします。
ステップ02 –以下にある2つのファイルを見つけます。
- ids:identity-rsa-公開キー
- ids:identity-rsa-秘密キー
ステップ03 –最後に「-AuthToken」が付いたApple IDを再度検索します。 ステップ02で2つのファイルとともに選択します。
ステップ04 –これら3つのファイルをすべて削除します。
ステップ05 –その後、Macを再起動します。 iMessageに再度サインインしてください。
方法10:すべてを削除する
それでもエラーが表示される場合は、名前の先頭に「ids」という単語を含むファイルを削除する必要があります。 方法は次のとおりです。
ステップ01– 「アプリケーション」> 「ユーティリティ」> 「キーチェーンアクセス」にアクセスします。
ステップ02 -検索バーで「IDS」と入力します 。
ステップ03 –実際のアプリケーションパスワードであることを示すすべてのファイル(「Kind」カテゴリの下にある)を削除します。
ステップ04 –削除したら、必ずキーチェーンアクセスを閉じてください。 次に、Macコンピューターを再起動します。 次に、iMessageアプリに再度ログインしてみてください。
方法11:iCloudキーチェーンを無効にする
多くのことを台無しにしている可能性があるため、iCloudキーをオフにする必要があります。 以下の手順を従ってください。
ステップ01–「システム環境設定」>「iCloud」を開きます。
ステップ02 –「キーチェーン」ボックスのチェックを外します。
ステップ03 –「このMacを使い続ける」を選択して、クレジットカードとSafariパスワードのバックアップコピーします。
ステップ04 –システム環境設定のウィンドウを閉じます。 Macコンピューターを再起動します。 次に、iMessageを再度起動します。
方法12:Macキーチェーン内のiMessageキーの削除する
ステップ01– 「アプリケーション」> 「ユーティリティ」> 「キーチェーンアクセス」にアクセスします。
ステップ02 –「ログイン」を選択してから 「すべてのアイテム」を選択します。
ステップ03 –検索バー内に「iMessage」と入力します。
ステップ04 –表示されるファイルを削除します。
ステップ05 – Macコンピューターを再起動します。 その後、再度iMessageにログインします。
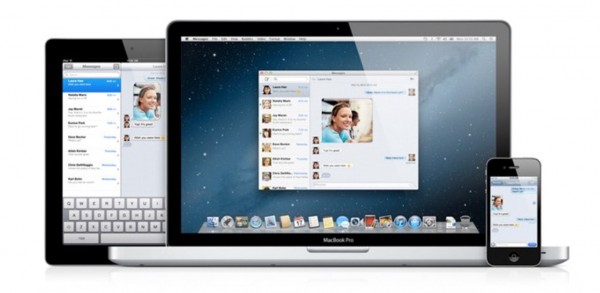
方法13:iMessageアプリのプッシュ通知を削除する
これをする前に、Macの資料をバックアップしてください。何か問題が起こることを避けるためです。 そのため、iMessageのプッシュ通知を削除する方法は次のとおりです。
ステップ01 –ハードドライブに移動し、「ライブラリ」をクリックします。
ステップ02-「設定」にアクセスします。
ステップ03 –「com.apple.apsd.plist」というファイルを見つけてください 。それをゴミ箱にドラッグしてください。
ステップ04 –コンピューターが管理者パスワードの入力を求めている場合は、入力してください。
ステップ05 – Macを再起動します。 次に、iMessageアカウントに再度サインインします。 それは効くかどうかを確認してください。
方法14:Appleテクニカルサポートに連絡する
上記の通り実行しましたか? iMessageはアクティベーション中にエラーがまだありますか? そうしたら、Appleのテクニカルサポートに電話する必要があるかもしれません。 海外に行ったら、Appleはアカウントが侵害されたと考えるかもしれません。 会社のiMessagesプラットフォームがApple IDをブロックし、Macでの使用を無効にしているかどうかを確認するような請求ができます。
または、Appleの技術サポートチームには、他のソリューションがあるかもしれません。 電話をかけて解決策を尋ねることができます。 このようにして、エラーを修正し、再度対処する必要がないことを確認できます。 上記のサポートチームは、iMessage(およびその他のアプリ)エラーに関して知識が非常に豊富です。
パート2。 まとめ
この記事では、iMessageアクティベーション中に発生したエラーを修正する方法を説明しました。 問題を解決する方法について、さまざまな方法を紹介しました。 14番目は、Appleのサポートチームに電話して、問題を解決したことを確認することです。 iMessageの問題に対する適切な解決策がある場合もあります。 これらの方法は困惑させる可能性がありますが、ほとんどは機能します。
どうですか?上記の何か方法で問題を解決しましたか?または、自分なりのソリューションがありますか? 下のコメントセクションでシェアしてください。



