Macファームウェアのパスワードはありますか? 安全ですか? Macが盗まれたり紛失したりした場合は、Macファームウェアパスワードを設定して保護することで、だれもがデータを破壊したりアクセスしたりするのを防ぐことができます。
Macを紛失した場合でも、ハードドライブ上のデータを誰も消去することはできません。 さらに良いことに、誰もあなたのハードドライブ上のデータを使用したり盗んだりすることはできません。
さらに、誰もオペレーティングシステムを再インストールできなくなります。 Macファームウェアのパスワードを設定して保護することの最も良い点は、インターネットにアクセスできるようになることです。これにより、iCloudを使用してMacを見つけることができます。 したがって、Macファームウェアのパスワードを設定して保護する方法を学ぶために読み続けてください。
目次: パート1。Macファームウェアのパスワードを設定しないことの危険性パート2。Macファームウェアパスワードを設定して保護する方法パート3.ボーナスのヒント:PowerMyMacで保護を強化
みんなが読んでいる:Logicool UnifyingソフトウェアMacに関する総合ガイドMacでファイルを安全に削除する方法
パート1。Macファームウェアのパスワードを設定しないことの危険性
Macファームウェアのパスワードを設定する必要があります。そうしないと、Macが紛失したり盗まれたりした場合に備えて、Macを追跡することができなくなります。
Macファームウェアのパスワードがないと、泥棒はハードドライブを一掃することができます。 「iPhoneを探す」が有効になっている場合でも、それを追跡するのはかなり困難です。
泥棒がしなければならないのは、Macをリカバリモードで再起動して、パスワードなしで新しいMacOSバージョンを再インストールすることだけです。起こった場合、あなたにとってそれほど悪いことは、データの完全な消去です。
つまり、個人情報の盗難と呼ばれる別の犯罪を犯すためにデータを使用するのではなく、泥棒がすべてのデータを消去することを選択した場合、指を交差させるだけで済みます。
Macを失うのは悲痛なことです。特に、Macに多額の投資をした後はなおさらです。ただし、さらに問題になるのは、データが泥棒にさらされているという事実です。
Macファームウェアのパスワードがないと、データは安全ではなく、泥棒はそれらを操作して問題を引き起こす可能性があります。これは、Macファームウェアのパスワードを設定して保護することがいかに重要であるかです。
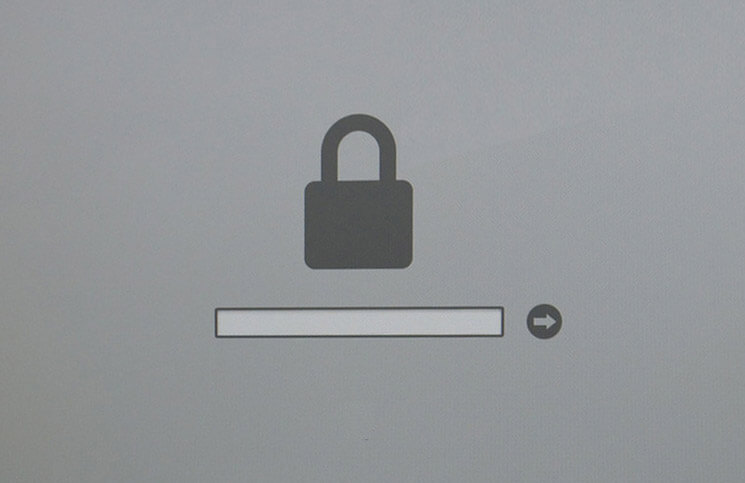
パート2。Macファームウェアパスワードを設定して保護する方法
Macファームウェアのパスワードなしで使用することがどれほど危険であるかがわかったので、次はパスワードの設定と保護の方法を学びます。
Macファームウェアのパスワードを設定して保護することで間違いを犯すことはできません。後悔するよりは安全である方がいいです。必要なのはそれを成し遂げるためにあなたの時間の数分です。
始めましょう。 Macファームウェアのパスワードを設定して保護する手順は次のとおりです。
- Macの起動時に自動的にログインしないようにしてください。
- システム環境設定を開く
- ユーザーとグループに移動
- 画面の左下にある鍵のアイコンをクリックします。これは、変更を加えてログインオプションを選択するのに役立ちます。
- 自動ログインの場合は[オフ]を選択します。それが終わったら、コンピュータの電源を入れるたびにログインする必要がありますが、これは問題ありません。
- ゲストユーザーを選択して、ゲストアカウントを設定します。 Macが盗まれた場合、泥棒はこのゲストアカウントを使用します。
- 右側のパネルで[ゲストに共有フォルダーへの接続を許可する]をオンにしないでください。ゲストアカウントが共有フォルダに接続することを許可しないでください。
- [ゲストにこのコンピューターへのログインを許可する]をクリックします。
- ペアレンタルコントロールを有効にします。
- ペアレンタルコントロールを開きます。
- [アプリケーションの制限]をクリックします。
- [AppStoreアプリを許可する]フィールドで[許可しない]を選択します。
- 他のすべてのアプリを調べて、電卓などの単純なアプリケーションのみを使用できるようにします。
- ブラウザの使用を許可します。そうすれば、Macはインターネットに接続され、iCloudを使用してMacを見つける必要がある場合に大いに役立ちます。
- (ページ上部のメニューバーにある)[Web]タブをクリックして、Webサイトへの無制限のアクセスを許可します。このようにして、Macを持っている人はオンラインで接続できます。
- 残りの設定はそのままにしておきます。
- 位置情報サービスを設定する
- メインのシステム環境設定に戻ります。
- セキュリティ&プライバシーをクリックします
- [プライバシー]タブを選択します。
- 位置情報サービスを選択します
- ロックアイコンをクリックして、位置情報サービスを有効にします。
- システム環境設定をロックする
- Macをシャットダウンします。
- Macの電源を入れます。
- Optionキーを押したままにします。
- ファームウェアパスワードを設定します。リカバリドライブからそれを行うことができます。
- 上部のメニューバーで[ユーティリティ]と[ファームウェアパスワードユーティリティ]を選択します。
- ファームウェアパスワードをオンにする
- パスワードを入力してください。使用するパスワードを必ずここに書き留めてください。紙に書き留めて固定します。このパスワードを忘れた場合は、MacをAppleに持って行ってリセットする必要があります。
- ユーティリティを終了します。
- Macを再起動します。
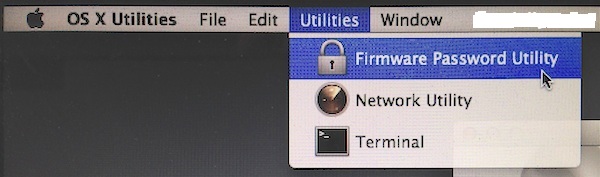
Macを販売する場合は、ファームウェアパスワードをオフにすることを忘れないでください。 これで、Macが盗まれた場合、泥棒がしなければならないのは、作成したばかりのゲストアカウントにログインすることだけです。 適切な設定をすべてオンにすると、別のMacでiCloud.comにアクセスできます。
Macファームウェアのパスワードが設定されており、安全であるため、盗まれたMacを見つけることができます。 Apple IDでログインし、別のMacで「iPhoneを探す」を選択するだけです。 それが完了すると、Macを見つけることができるようになります。
あなたのMacであるあなたの投資を保護してください。 Macをなくすという考えは、今のところ頭に浮かぶことさえないかもしれません。 結局のところ、誰がそのような恐ろしいシナリオを考えたいですか?
それにもかかわらず、それがあなたに決して起こらないと考える余裕はありません。 そのような考え方を持つことは不注意です。 安全対策として、Macファームウェアのパスワードを設定して保護する必要があります。 だから、すぐに行って、今それをしてください。
パート3.ボーナスのヒント:PowerMyMacで保護を強化
Macファームウェアのパスワードの設定と保護に間違いはありません。結局のところ、Macを永久に失うことにはなりたくないでしょう。
Macファームウェアのパスワードを使用すると、Macが盗まれた場合にMacを回復できる可能性が高くなります。それについての最もよいことは、泥棒があなたのMacに保存されているすべてのデータにアクセスすることができないということです。 Macファームウェアのパスワードを設定して安全にすると、すべてのデータが安全になります。
完全なデータ保護が必要な場合は、検討できる別のツールがあります。このツールは PowerMyMacと呼ばれます。
PowerMyMacは1つの強力なツールです。このツールを使用する主な目的は、Macの速度を上げることです。それはあなたのMac上のすべてのがらくたと重複したファイルを取り除くことによってそれをします。 Macですべてのジャンクファイルや重複ファイルを探す手間をかける必要はありません。 PowerMyMacはそれらのファイルを検索します。これは、PowerMyMacが実行できる多くのことの1つにすぎません。
また、過去にダウンロードしたアプリについて心配する必要もありません。ご覧のとおり、PowerMyMacは、使用しなくなったアプリも検索します。それらのアプリを見つけて、アンインストールできるかどうかを尋ねます。確認すると、Macで多くのスペースを占有しているアプリがアンインストールされます。
この強力なデータ保護層は、泥棒が侵入できないものです。彼らはあなたのMacを取ることができます。ただし、PowerMyMacのプライバシー機能をアクティブにすると、収集してMacに保存した重要なデータを取得することはできません。
あなたがそれについて考えるならば、重要なのはあなたが何年にもわたってあなたのMacに保存したデータです。結局のところ、あなたはいつでも新しいMacを手に入れることができます。残念ながら、貴重なファイルをすべて再作成することはできません。もちろん、あなたがそれらをバックアップしていない限り。ファイルをバックアップした場合でも、特にファイルが保護または暗号化されていない場合は、どの泥棒もファイルにアクセスできます。
結論
Macファームウェアのパスワードを設定して保護するプロセスは長いもののように思えるかもしれません。ただし、Macファームウェアのパスワードが安全であることを確認するために、各手順を実行する価値があります。結局のところ、あなたは決して言うことはできません。瞬く間に、Macに何かが起こる可能性があります。
Macファームウェアパスワードの設定と保護に加えて、PowerMyMacも検討することをお勧めします。非表示機能を使用すると、すべてのファイルを非表示にして暗号化できるため、誰もファイルにアクセスしたり、ファイルを使用したりすることはできません。
すでにMacファームウェアのパスワードをお持ちですか?ここでの手順は簡単でしたか?私たちとあなたの考えを共有してください。



