あなたですか Macのマウスの速度が遅すぎる? この記事では、Macマウスの速度を上げる方法を紹介します。
マウスを動かしていて、画面上の場所から別の場所に移動するのに時間がかかる場合は、Macのマウスの速度が遅すぎることを確認する必要があります。
幸いなことに、Macのマウスの速度が遅すぎることに対処する方法があります。 はい。トラックパッド、マウスの設定を変更するだけで、またサードパーティのアプリケーションを使用して、速度を調整できます。
ですから、この記事を読んでください。 Macのマウスの速度が遅すぎることに対処するだけではなく、間違いなく学ぶことができます。
目次: Part 1. 3 Ways to Deal with A Mac Mouse Speed Too SlowPart 2. A Powerful Tool to Prevent Your Mac from Slowing Downパート3 結論として
みんなが読んでいる:Macをスピードアップする方法Macスピードテスト用5素晴らしいソフトウェアゲーム用Macのスピードアップ

Part 1. 3 Ways to Deal with A Mac Mouse Speed Too Slow
Method #1. Adjust Speed on The Trackpad
この最初の方法は非常に簡単です。 トラックパッドの速度を調整して、Macのマウスの速度が遅すぎる場合に対処できます。 この特定の方法の最も良い点は、サードパーティのサービスをダウンロードする必要がないことです。
あなたはそれを成し遂げるためにただいくつかのステップに従う必要があります。 Macのマウスの速度が遅すぎる場合の対処方法は次のとおりです。
- をクリックしてください システム環境設定.
- をクリックしてください トラックパッド [システム環境設定]ウィンドウが表示されたら。
- 画面の下部に移動すると、追跡速度のスライダーが表示されます。
- スライダーを好みの速度にナビゲートします。 スライダーを左に動かすと、速度が低下します。 右に曲がるとスピードが上がります。
- Macのマウスの速度が遅すぎる場合は、スライダーを右に動かして調整します。
Method #2. Adjust Speed on The Mouse Settings
2番目の方法も非常に簡単です。 マウスの設定を調整するだけです。 最初の方法と同様に、この特定の方法では、サードパーティのアプリケーションをダウンロードする必要はありません。
以下の手順を見て、Macのマウスの速度が遅すぎるのを修正するのがいかに簡単かを確認してください。
- システム環境設定に移動して、マウス設定を開きます。 Finderを使用して、システム環境設定に移動することもできます。
- [システム環境設定]ウィンドウが開いたら、マウスアイコンを選択します。
- マウスアイコンをクリックします。
- 選択する ポイント&クリック.
- 画面に表示されるビデオを見てください。 このビデオでは、マウス設定の動きを表示またはミラーリングします。 したがって、[スクロール方向:ナチュラル]をクリックすると、ビデオはその特定の動きを反映します。 セカンダリクリックをチェックアウトすると、その特定の設定が有効になると、ビデオに右クリックオプションのリストが表示されます。 スマートズームオプションは、現在表示している領域を拡大するのに役立ちます。 これらは、マウスの3つの設定です。
- カーソルをトラッキング速度に移動して、マウスの速度を上げます。 トラッキング速度を右にスライドすると、Macのマウス速度が遅すぎる場合に役立ちます。 左にスライドさせると、正反対になります。
- 上のメニューの[その他のジェスチャー]をクリックして、ページ間をスワイプしたり、フルスクリーンアプリ間をスワイプしたり、MissionControlを開いたりできます。 ジェスチャのいずれかを選択すると、Macのマウスの速度が遅すぎることを解決するのにも役立ちます。
これらは、Macのマウスの速度が遅すぎる場合に役立つオプションを提供するクイック設定です。 ポイント&クリックに表示されるオプションに依存する可能性が最も高いです。 それでも、MoreGesturesのオプションも大いに役立ちます。
Method #3. Use A Third-Party Application to Deal with A Mac Mouse Speed Too Slow
他の2つの方法とは異なり、この3番目の方法では、と呼ばれるサードパーティのアプリケーションをダウンロードする必要があります。 MouseZoom X.
この特定のサードパーティアプリケーションについて心配する必要はありません。 Mouse Zoom Xは、Macマウスの速度を上げるのに役立つ設定ペインです。 無料で安全に使用できます。
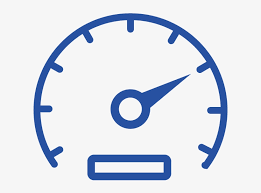
信頼できるWebサイトからMouseZoomXをダウンロードする必要があります。 Macのマウスの速度が遅すぎる場合に対処するために、ダウンロード、インストール、および使用する方法は次のとおりです。
- Webブラウザーを開き、検索ボックスにMouseZoomXと入力します。
- 最初のリンクを選択するか、ここをクリックしてWebサイトにアクセスしてください。
- [ダウンロードしてインストール]をクリックします。
- メニューバーの上のAppleアイコンにカーソルを合わせて、システム環境設定に戻ります。
- 画面の下部を見てください。 そこにマウスアイコンがあります。
- 新しくインストールしたマウスアイコンをクリックします。
- ポップアップウィンドウのスライダーをドラッグして、マウスの速度を調整します。 スライダーを右に調整すればするほど、Macマウスの速度が速くなります。
サードパーティのアプリケーションを使用している場合でも、Macマウスを高速化するには、システム環境設定に移動する必要があります。 それでも、Macのマウスの速度が遅すぎることに対処するための良い方法です。
Part 2. A Powerful Tool to Prevent Your Mac from Slowing Down
おめでとうございます。Macのマウスの速度が遅すぎることに対処できるようになりました。 上記の1つの方法により、マウスの動きは常にスムーズでスピーディーになります。
残念ながら、Macのマウスの速度が遅すぎることに対処するには十分ではありません。 Macにたくさんのアプリ、写真、ビデオがある場合。 速度が低下する可能性が最も高いです。
遅いMacを扱うことは、Macのマウスの速度が遅すぎることを扱うよりもはるかに複雑です。 座って、Macの速度が低下している理由を診断する必要があります。 それはあなたの貴重な時間の多くを占める可能性があります。
多くの理由があります Macの速度が低下する理由。 主な理由の1つは、ストレージ容量です。 Macにたくさんのファイルがあると、容量が不足している可能性があり、あなたもそれを知りません。
チェックしたことがありますか Macで利用可能なスペースの量? Macのストレージ容量を確認し、Macにあるすべてのアプリとプログラムを管理するには、いくつかの作業が必要になります。 インストールされているストレージやその他のプログラムに関する重要な情報を取得するには、Macの特定の場所に移動する必要があります。
このような重要な情報を簡単に収集する方法が必要な場合は、 iMyMac PowerMyMac。 これは、Macの速度低下を防ぐことができるサードパーティのアプリケーションでもあります。
PowerMyMacは、選択してクリックできる3つのモジュールで構成されています。 以下の手順は、PowerMyMacの使用方法を示しています。
- PowerMyMacのWebサイトにアクセスします。
- Download and launch the PowerMyMac, you will be able to see how much space you have in your CPU, disk, and memory.
- Take your cursor to the Master module. If you click on this module, you will be able to clean out your Mac’s system, junk photos and files, email, iTunes, and Trash Bins. This is a very easy way to clean out your Mac since you wouldn’t have to search for files and apps that you want to be cleaned out. PowerMyMac does all the work for you.
- The Uninstaller module can remove any apps that could be slowing your Mac down. With just a couple of clicks, the PowerMyMac finds apps and programs that haven’t been used in a long time. It also asks you if you want to uninstall them. In return, you get a Mac that’s running in top speed.

言うまでもなく、Macマシンが良好な動作状態にある場合は、Macのマウス速度が遅すぎることに対処する必要もありません。
ボーナスのヒント:PowerMyMacは期間限定で大幅な割引を提供します
今すぐPowerMyMacを調べる価値は間違いありません。 現時点では、無料でダウンロードできます。 これは、試してみるのに最適な方法です。
今すぐチェックする必要があるもう1つの理由は、大幅な割引を提供していることです。 期間限定で、PowerMyMacライセンスを非常に低価格で入手できます。 さあ、チェックしてみてください。
パート3 結論として
Macのマウスの速度が遅すぎると、いつでも対処して克服できます。 PowerMyMacを使用すると、それを防ぐこともできます。
PowerMyMacはMacのパフォーマンスを向上させるのに役立つため、マシンの他の要素も新品の状態に保ちます。
PowerMyMacの使用を検討しますか? すでに使用している場合、フィードバックは何ですか? 私たちとあなたの考えを共有してください。



