Mac OS Xには、デバイスのディスプレイの遠隔操作をサポートする「画面共有」というユニークな機能が搭載されています。画面共有機能は、デバイスのディスプレイを遠隔操作することができます。これにより、自宅やオフィスで使用しているMacを遠隔操作することができます。画面共有機能は、サポートされているすべてのMac OS Xバージョンで動作します。
この機能を使えば、別のMacユーザーが画面上のコンポーネントにアクセスしたり、ファイルやアプリケーションを操作したり、相手のコンピュータを再起動したりすることができます。最初に、画面を見たいコンピュータの画面共有機能がオンになっていることを確認してください。
ここでは、他のユーザーとのOS Xの画面共有セッションを設定する方法を説明します。
目次: パート1。別のMacの画面を共有するパート2。クリップボードのコンポーネントを交換してファイルを共有するパート3。MacOSXの画面共有を実現するためのその他のオプション
みんなが読んでいる:MacでWi-Fi Directを有効にする方法Macでフルスクリーンモードを終了する方法

パート1。別のMacの画面を共有する
画面共有のオン/オフ
サーバーや共有として使用したいMacで画面共有を有効にする必要があります。
- アップルメニューから「システム環境設定」を起動し、「共有」をクリックします。
- 「画面共有」の近くにあるチェックボックスをクリックすると、画面共有がオンになります。
- 「管理者」を選択するか、Macの遠隔操作を許可されているユーザーを選選びます。
- MacのIPアドレスを書き留めておきましょう。
サーバーコンピューターで共有を有効にすると、クライアントのMacからネットワークを作成できます。
別のMacの画面を共有する方法
- Finderウィンドウを起動します。アクセス権を与えられたMacが「共有」セクションにポップアップ表示されます。表示されない場合は、「共有」という文字の上にマウスを置いて「表示」を押してください。
- 「すべて」をクリックして利用可能なすべてのコンピュータを確認し、共有したいコンピュータの画面をダブルクリックします。
- 「画面を共有」をクリックします。1つのApple IDでログインしているコンピュータでは、自動的にセッションが開始されます。それ以外の場合は、ユーザー名とパスワードを記入したり、許可を求めたりする必要があります。
- 他の人がリモートユーザーとしてサーバーに接続している場合は、画面の共有を促すダイアログが表示されます。
セットアップ後に画面共有を表示する方法
- Finderを起動し、サイドメニューの「共有」の中からアクセスしたいMacをクリックするか、「移動」→「サーバーに接続」で接続します。
- すでにIPアドレスを「お気に入り」に保存している場合は、IPアドレスを押すだけで接続できます。
- IPアドレスを「お気に入り」に登録していない場合は、vnc://IPaddressの形式でアドレスを入力すれば接続できます。
リモートMac画面に接続する
- Finderに向かい、Command +Kを押すか、「Go」メニューをヤンキーして、「Connect To Server」をアンロックします。
- vnc://を入力して、ディスプレイにアクセスしたいMacのIPアドレスを入力する。
- 許可されたユーザーに従って認証を行い、もう一台のMacに相互に接続してディスプレイにアクセスします。
- リモートコンピュータへの接続は、そのマシンがファイアウォールやルーターの内側にある場合、追加の手順が必要になります。また、複数のコンピューターが接続されているWi-Fiルーターに接続されているMacの場合は、リモート接続用のVNCポートを利用する必要があります。
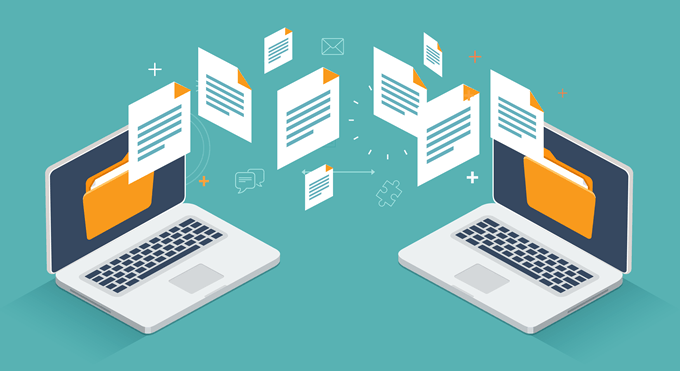
パート2。クリップボードのコンポーネントを交換してファイルを共有する
クリップボードの内容を交換する
1台のコンピュータのディスプレイをもう1台のコンピュータと共有することで、クリップボード間でコンテンツを転送することができます。例えば、次のようなことができます。
- テキストや画像をハイライトして、Mac間でドラッグする。
- ウェブブラウザのリンクをコピーして、もう一方のMacの検索エンジンにペーストする。
- 一方のMacのフォルダからテキストや画像をコピーして、もう一方のMacの保存先にペーストする。
- 一方のMacで文書の内容をコピーし、相手のデスクトップに放してクリッピングを生成する。
- 自分のコンピュータ上で、他のMacとの画面共有ネットワークを開始する。
- 「編集」→「共有クリップボードを使用」を選択します。
最新のOS X(10.8以降)では、ドラッグ&ドロップするだけで画面共有コンピュータ間でアイテムを共有することができます。
パート3。MacOSXの画面共有を実現するためのその他のオプション
画面共有中にファイルを送信する
1台のコンピュータのディスプレイを他のデバイスと共有する際に、Mac間でファイルを転送することができます。
- 自分のコンピュータで、グリッド上の別のMacとの画面共有セッションを起動します。
- ファイルやフォルダをハイライトして、画面共有ウィンドウの上にあるファイルをヤンクして解放します。

VNCプロトコル
VNCプロトコルは、さまざまなプラットフォームのクライアントを引き寄せることができるため、画面共有はワンランク上の体験となります。VNCを使えば、iPhone、Linuxマシン、Windows、iPad、Androidなどのデバイスから、Macにリモートアクセスして操作することができます。無料の品種にアクセスするためのVNCクライアントを手に入れよう。クライアントのMacがサーバーに接続されると、すぐにサーバーの画面がウィンドウに表示されます。
ヒント:MacをクリーンアップしてmacOS画面共有のバグを修正する
重くなっているMacとペアリングしようとすると、画面共有が停止したり、フリーズしたり、無限の読み込みになったりします。
iMyMac PowerMyMacには、あなたのマシンをハイダイナミックなパフォーマンスに保つための複数の機能が搭載されています。システムジャンクを除去し、メモリを回復し、 貴重なスペースを解放できるスマートクリーナーを搭載しています。
シームレスで直感的なインターフェイスで、あなたのMacを常に最高の状態に保ちます。メモリを整理することで、Macを以前よりもスムーズに動かすことができます。
結論
Mac OS X画面共有を使用すると、リモートのMacのデスクトップに接続して、まるでその前にいるかのようにコンテンツを表示および操作できます。 幸いなことに、このトリックを実行する方法は複数あります。 画面共有は、Macに組み込まれている機能です。 これにより、リモートデバイスにアクセスする必要があるときはいつでも命の恩人になります。
画面共有を使用すると、大量のデータを破棄したり、アプリケーションを起動したり、差し迫った問題にすぐに対処したりできます。 ただし、リモートで起動したアプリでパフォーマンスの問題が発生する可能性があるため、すべてがビールとスキットルズではありません。 ビデオを見たり、オーディオを耳にしたりしようとすると、運が行き過ぎてしまう可能性があります。
画面共有は、リモートMacの前に座っているのと同じように機能するはずです。 これらのトリックがあなたのために働いたのを以下に教えてください。



