誰でもMacで一部の機密で重要なPDFファイルを保護したいでしょう。では、この記事で紹介してきたMac上のPDFファイルにパスワードを設定して保護する方法を見逃さないでください。
Macを使用してパスワードの認証を含むPDFファイルを生成するためにAdobeAcrobatやその他の高価なソフトウェアを購入する必要はありません。 これは、Mac OSには、保護されたドキュメントを含む安全なPDFファイルを非常に簡単に無料で生成できるツールが組み込まれているためです。
PDFを保護するこれらの方法の良いところは、すべてのMacアプリケーションを介して実行できることです。
誰でもMac上の機密かつ重要であるPDFファイルを保護したい。そのため、PDFファイルをパスワードで暗号化することが一番良い選択です。
しかし、PDFファイルを暗号化するために、Adobe Acrobat又は他の高価なソフトを購入する必要がなく、Macで無料でファイルを暗号化することができます。
それでは、MacでPDFファイルをパスワードで保護する方法について詳しく説明します。
目次: パート1:MacでPDFをパスワードで保護する方法パート2:PDFを編集・変換するパート3:まとめ
みんなが読んでいる:MacでPDFをWordに変換する方法品質を落とさずにPDF Macを圧縮する方法

パート1:MacでPDFをパスワードで保護する方法
PDFに印刷する方法
パスワードレイヤーは、Macオペレーティングシステムの標準的なトリックで設計されています。 「Print to PDF」は、ドキュメントを印刷できる場合は、パスワードで保護することもできることを意味します。
この方法では、別のアプリケーションを使用することもできますが、ここではテキストエディタを使用します。
以下の手順に従って、Mac OSXのパスワードを使用してPDFファイルに保護を追加できます。
PDFへの印刷方法
"Print to PDF "という機能で、ドキュメントを印刷したり、それをパスワードで保護することもできます。
また、代替アプリケーションを使用することもできますが、ここでは、テキストエディタを使用します。
それでは、PDFファイルにパスワードをつける方法を説明します。
- パスワードで保護されたPDFファイルに変換するファイルを開きます。
- [ファイル]> [印刷]に移動し、[PDF」ボタンの後に「PDFとして保存」をクリックします。
- 「ドキュメントを開くにはパスワードが必要」のチェックボックスをオンにして、パスワードを入力します。 パスワードを再入力して確認します。 次に、[OK]をクリックします。
- 通常の方法でPDFファイルを保存します。
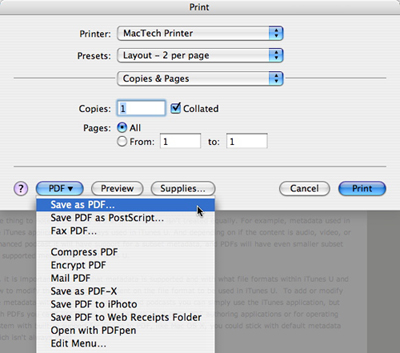
PDFファイルが保存された後、そのファイルのが鍵のついたアイコンに変わって、これは文書がパスワードで保護されていることを示しています。いまこのファイルは保護されていますから、パスワードを入力しないかぎり、その内容を見てはいけません。
正しいパスワードを入力すると、PDFファイルの全内容を見ることができますが、間違ったパスワードを入力した場合は何もできません。
また、クイックルックでファイルの内容を見る場合も同様の認証が必要です。
注意しなければならないのは、強いてエンコードされたPDFファイルを開くと、文字化けしている内容しか表示しません。
上記のプロセスにより、電子メールやメッセージ、ファイル共有方法を通じて、機密文書を簡単に共有することが可能になりました。
PDFファイルは、簡単に編集することができず、これがPDF文書の欠点です。
非表示ツール
これは、あらゆる文書を追加の保護レイヤーで保護する最も簡単な方法です。
セキュリティオプションは任意の時点で変更でき、PDFファイルをパスワードで保護されたPDFファイルに変換します。その後、パスワードは写真やテキストのコピーだけでなく、印刷にも必要になります。
重要なプロジェクト、データや情報のセキュリティが気になる場合は、Mac OS上で暗号化されたPDFファイルを作成する方法を勉強するのがおすすめます。
•「ツールキット」をクリックします
Macで「My Mac」を開き、上部にある「ツールキット」をクリックします。
•「非表示ツール」をクリックします
その後、「ツールキット」の「非表示ツール」を選択してください。このページに入った時点で正しいパスワードを確認してください。
•ファイルを非表示にする
Macの画面の下側にあるスイッチボタンをクリックすると、前の手順で非表示にしたファイルを確認できます。
•ファイルをエンコードする
前のページに戻り、正しいパスワードを入力して、「非表示と暗号化」で「暗号化」を選択します。
さらに、暗号化が必要なファイルをドラッグして、「暗号化」ボタンをクリックします。
前の形式のファイルを読み取ることはできないことに注意してください。 ただし、暗号化されたファイルは「暗号化」ページで直接表示できます。
注意:
ファイルが隠しドキュメントのリストに存在する場合、以前に隠したことがあるため、そのファイルは暗号化できません。しかし、この以前に隠されたファイルを暗号化したい場合は、まずそのファイルを隠しファイルのリストから削除しなければなりません。
隠しファイルリストからファイルを削除する方法
以前に非表示にしたファイルは、次の方法で非表示リストから削除できます。
- 非表示リストの中から必要なファイルにチェックを外します。
- ファイルの右側にあるスイッチをオンにします。
- 画面下段の右側にあるリセットをクリックします。
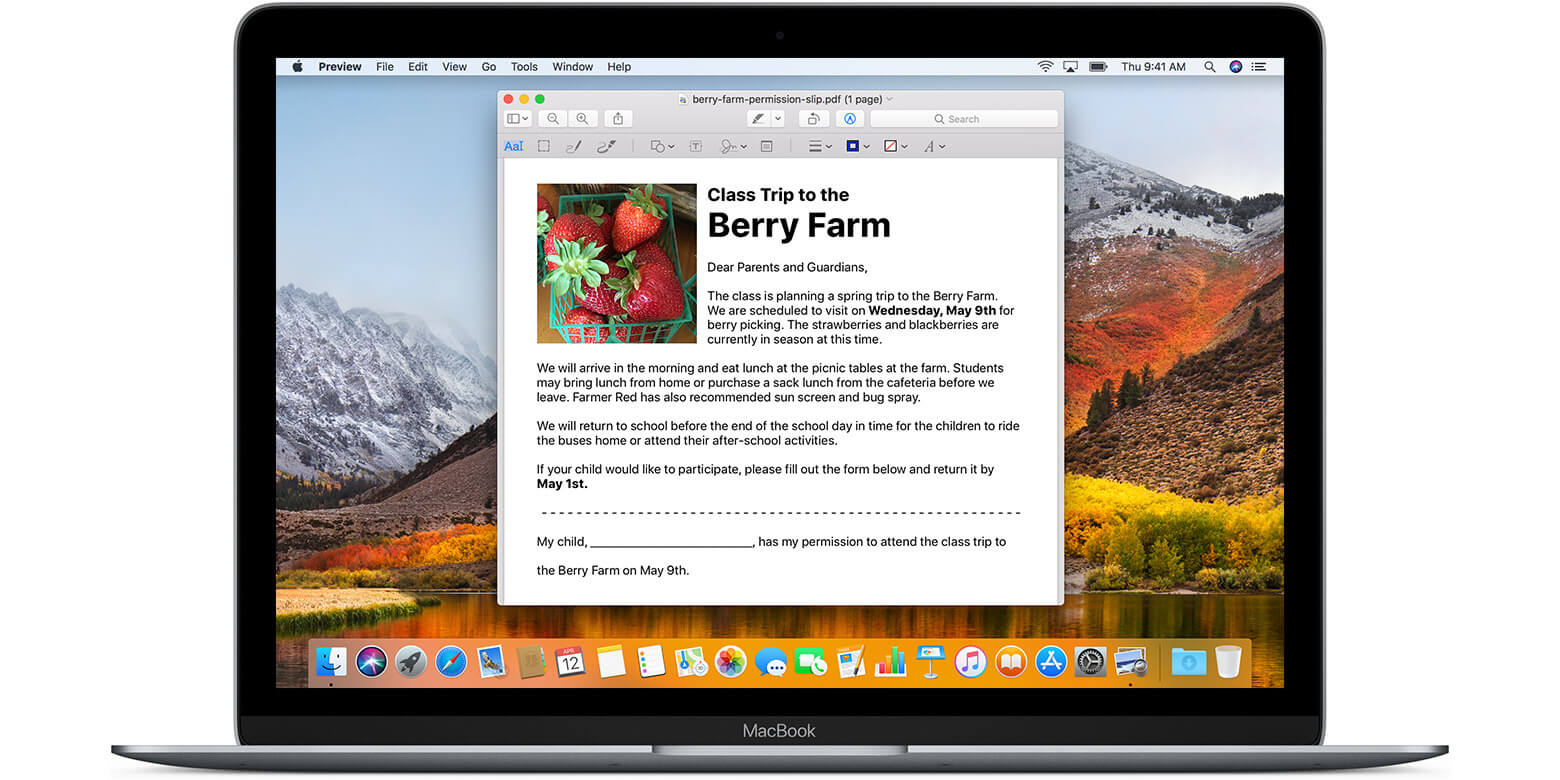
パート2:PDFを編集・変換する
PDFファイルをもっとコントロールしたい、または再編集したい場合は、ぜひいくつかの最高の PDFエディターをチェックしてください。
PDF elementやPDF ExpertのようなMacアプリケーションは、 PDFファイルを編集可能な様々な他のフォーマットに簡単に変換することができます。
これにより、プロのようにドキュメントを管理できるようになります。

パート3:まとめ
PDFファイルにパスワードを設定することにより、重要な情報が漏えいすることを防げます。非常にPDFの内容は、任意の違法な方法で閲覧することができないようにパスワードの助けを借りて、PDFを保護するために必要です。
重要な文書に保護の層を追加するプロセスは非常に簡単で、多くの時間を消費しません。したがって、それはあなたのワークフローにそれを含めることを習慣化することをお勧めします。



