Premiere Proはときどき厄介な遅いペースに突入し、徹底的なリューションを求めて頭を悩ませることがあります。 さらに、ソフトウェアでクリップを高速化する方法を知っていると、創造性の視野が広がり、フッテージのトランジションや視覚効果が洗練されます。 ただし、遅延、クラッシュ、または再生速度の低下は、編集体験に悪くなる可能性があります。
Premiere Proはクリーンな状態を維持しますが、コンピューターが問題の根本原因である可能性があります。 PremiereProのスピードアップ 方法があるので、心配しないでください。
目次: パート1.Adobe Premiere ProCCでパフォーマンスを最適化するパート2.Adobe Premiere ProCCを高速化するための設定の調整パート3。PremiereProのスピードアップのための追加オプションパート4。 最終的な考え
パート1.Adobe Premiere ProCCでパフォーマンスを最適化する
PremiereProでクリップを高速化
- 強化したいクリップを選択します。
- 「クリップ>速度/期間」 パネルを起動して、または「スピード/期間」を右クリックして選択します。
- 関連するフィールドに高速を入力します。 これにより、クリップの時間が自動的に微調整されます。 コントロールのリンクを解除して、手動で時間を微調整することをお勧めします。
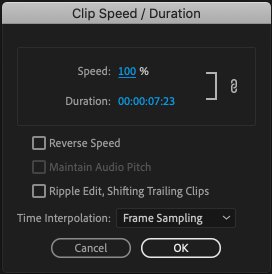
ボーナスチップ:
異なるクリップに速度/持続時間の調整を同時に実装することも、3つの異なる時間補間モードを通過することもできます。 無料サンプリング はシーケンスを完了するために必要に応じてフレームを繰り返すか消去し、 フレームブレンディング は複製されたフレームの動きを均一にし、 オプティカルフロー は新しいフレームを生成します。
システムの最適化
まずは、最低でも 8 GB 強力なグラフィックスプロセッシングユニット(GPU)が必要です。 重要なのは、ソリッドステートドライブ(SSD)が、回転するディスクを搭載したハードドライブよりも優れていることです。 SSDを搭載したコンピューターは、すべてのシリンダーにヒットするはずです。
PowerMyMac |優れたオールインワン最適化コンセプト
iMyMac PowerMyMac はシステムの応答時間を最適化して増加させます。 バグ、ジャンクファイル、およびそれを遅くする雑然としたものを見つけて消去するように設計されています。 何よりも、洗練された直感的なインターフェイスを備えているため、いらないものを簡単に調べたり、削除を承認したりできます。
小さなSSDを使用している場合は、ハードディスクストレージを再利用して、Macを最高のパフォーマンスで実行します。 PowerMyMacを使用すると、ディスクドライブで占有または再利用可能なスペースを探し出します。 これは、ブラウザのキャッシュ、ジャンクファイル、ゴミ箱を削除して、包括的なメンテナンスを行うためのカテゴリ最高の最適化ユーティリティです。
それはユーザーの時間と労力を節約します。 Macユーザーは最大で 62GBの雑然としたものを清掃できます。それはMacの速度を下げて、マシンが最高のパフォーマンスで実行できなくなるものです。
GPUアクセラレーション
Premiere Pro CCのほとんどの機能は、再生またはレンダリングにGPUアクセラレーションを利用します。 そうしないと、警告に遭遇したり、レンダリング時間が長くなり、再生が遅くなったりします。 これは、非常に高速なレンダリング時間とポップアップするプレビューの魅力のように機能します。
オンにするには、「 ファイル>プロジェクト設定>一般 」の順に進んでいきます。そして「ビデオのレンダリングと再生」の「レンダラー」のドロップダウンをチェックします。 このドロップダウンで、「マーキュリープレイバックエンジンGPUアクセラレーション」をクリックしてください。
Macには、OpenCLとMetalの2つの選択肢があるので、 両方を試してみて、システムに最適なものを決めてください。
「マーキュリープレイバックエンジンソフトウェアのみ」は絶対に避けてください。 それでも、ハードウェアが不安定になった場合、これではうまくいかない可能性があります。
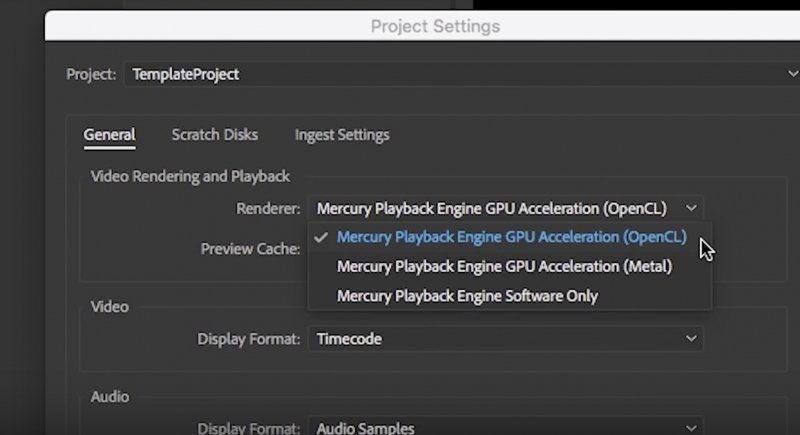
パート2.Adobe Premiere ProCCを高速化するための設定の調整
メディアキャッシュ設定とデフォルトの場所
Premiere Proは、インポートされたファイルを処理し、キャッシュプロトタイプを生成して、ドライブを介してファイルをすばやく読み取ることができるようにします。 このように、オーディオファイルは.cfaに、MPEGファイルは.mpgindexファイルに変形します。
時がたつにつれて、キャッシュファイルはギガバイトのストレージスペースを大量に消費するだけでなく、ドライブとビデオ編集のワークフローを占有します。 したがって、メディアキャッシュのボリュームと場所を制御する必要があります。
内蔵SSDの場合は、メディアキャッシュをローカルドライブに再配置して、PremiereProのパフォーマンスを最大限に高めます。 環境設定>メディアキャッシュ に「参照」をタップして保存する場所を調整します。
内部SSDは不十分である可能性があります。メディアキャッシュを保存できる外部SSDを使用してください。 プロジェクトをすばやくまとめる場合は、設定を微調整して、固定期間と並行してキャッシュファイルを自動的に消去できます。未使用のキャッシュファイルを削除するには、メディアキャッシュ設定の「未使用を削除」を選択することもできます。
再生解像度
Premiereの再生解像度を½または¼に下げて、再生の遅れを回避します。これにより、ビデオ品質が損はないだけではなくて、タイムラインで投影および再生するためのメモリ消費量が減少します。 ½または¼では、通常の解像度に似ていますが、編集のためにはるかに高速に再生されます。
プロキシを作成する
プロキシは、解像度またはファイルサイズが小さい元のビデオファイルのレプリカです。 Premiere Proで高速編集するために、フル解像度ビデオのプロキシバージョンを生成します。関心入れの編集をするとき、プロキシは生産性を最大化するための効いたツールを提供します。
これで、より使いやすいツールで、クリアなソースビデオを編集できます。 高速で、素晴らしいです。
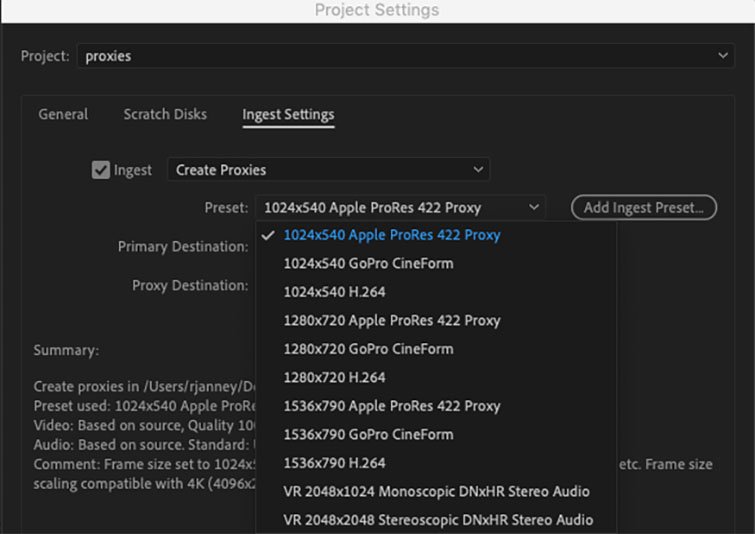
パート3。PremiereProのスピードアップのための追加オプション
ミュート効果
グローバルFXミュートを使用すると、トランジション、スターワイプ、色補正、およびBABYなどの効果をオフに切り替えることができます。マシンの電力に大きな負担をかけますので。このプログラムのパフォーマンスを最適化するには、それらをミュートするだけです。
メモリ割り当て
RAMの負荷を軽減するために編集するときは、必ずマシン上の他のソフトウェアを閉じてください。他のアプリケーションのRAM使用量を決めます。またはAdobeビデオアプリの使用量を決めます。
これを達成するには、「環境設定>メモリ」に移動して、PremierePro用のより多くのRAMを予約します。 32 GBのRAMを使用すると、編集アプリケーション用に26GBを使用できるようにします。
パート4。 最終的な考え
Premiere Proの編集に関しては、悩ませない場合は、次のようなさまざまな機能を試してください。 レートストレッチツール、リップル編集、およびその他のコントロールを使用して、スキルを磨きます。 ビデオを高速化する方法を知ることで、まったく新しい世界が明らかになります。 これらの小さなトリックを観察すると、PremiereProがうまく運行させます。
ハードウェアや設定について質問がある場合は、以下にコメントでご意見をお聞かせください。



