Macに侵入する可能性のあるマルウェアにはさまざまがあり、そのうちの一つがSafe Finderです。 危険性はそれほど高くはないが、ウイルスがマシンに侵入するリスクを回避する方がいいでしょう。それでは、Mac上のSafe Finderを削除する方法を紹介します。
このタイプのウイルスは、いわゆる「ブラウザハイジャック犯」であり、ブラウジングに介入します。そのため、お好みのブラウザからSafe Finderホームページにリダイレクトされ、検索中に大量の広告が入り込むためのゲートウェイとして機能します。
目次: パート1。セーフファインダーについて知るパート2。MacのSafe Finderを削除する手順パート3。MacをSafe Finderから防ぐ方法パート4:結論
パート1。セーフファインダーについて知る
Safe Finderは、インターネットブラウザのランディングページとデフォルトのWeb検索ツールを勝手にhttps://search.safefinder.comに変更するプログラムです。
この勝手な変更は、「Safe Finder」プログラム拡張機能または「Safe Finder」プログラムがMacにインストールされているゆえに発生します。
このプログラムは同様に、プログラム検索の質問をhttps://search.safefinder.comに転送し、https://search.safefinder.comはsearch.yahoo.comからのアイテムページのクエリに転送します。
これは間違いなく、Yahoo Searchをクエリ項目に利用することで、収入を促進するために行われます。 Safe Finderプログラムも同様に、閲覧履歴を追跡し、search.safefinder.comに通知を表示します。
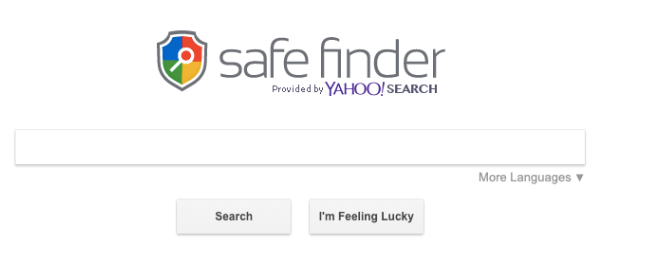
MacがSafe Finderに侵入しているという特徴
Safe FinderがMacにインストールされた時点で、特徴は次のとおりです。
- インターネットブラウザのデフォルトランディングページが Safe Finder になっている。
- プログラムのデフォルトのインターネット検索エンジンが Safe Finder に変更される。
- プログラムの問い合わせ質問が https://search.safefinder.com を通して転送される。
- PC に Safe Finder プログラム拡張機能がインストールされている。
ブラウザがSafe Finderにリダイレクトされています
ブラウザが Safe Finder にリダイレクトされる場合、ブラウザハイジャッカーがすでに Mac に存在している場合です。ほとんどの場合、この種のプログラムは広告に含まれていたり、ソフトウェアに組み込まれています。
ソフトウェアをインストールする際には、通常、通知に同意するという質問がありますが、少なくともインストール前に重要な情報を確認するようにしてください。
パート2。MacのSafe Finderを削除する手順
この種のウイルスを除去するには時間がかかりますが、それだけの価値があります。また、将来はこの種のマルウェアに感染しないようにするには、Macクリーナーを使用して、Macのディープクリーンを頻繁に実行することをお勧めします。
ヒント:Macの悪意のあるアプリを特定して削除する
Safe FinderがMacで新しいグループポリシーを作成した可能性があります。先に、Safe FinderがMacで行ったこれらの変更を確認し、無効にする必要があります。
- 環境設定へ移動します。
- プロファイルを選択します。
- すべてのアクティブなプロファイルに目を通し、見覚えのないものがあれば、それをクリックし、「-」ボタンを選択します。
ステップ1:Safe Finderを削除する
- DockからFinderを起動する
- 「アプリケーション」を選択します。
- Mac上のすべてのアプリケーションに見覚えのないものがあった場合は、そのアプリケーションのアイコンを右クリックし、ドロップダウンで「ゴミ箱に移動」を選択します。
- Dockに戻り、ゴミ箱を右クリックして、「ゴミ箱を空にする」を選択します。
ステップ2:Safari、Firefox、またはChromeでSafe Finder拡張機能を削除する
異なるブラウザを使用している場合は、各ブラウザで拡張機能を削除する方法は以下の通りです。
Safari
- Safariを起動し、メニューバーから「Safari」を選択し、「環境設定」を選択します。
- 画面に「一般」タブが表示されます。
- 「ホームページ」を確認し、テキストボックスに表示されているのがお好みのホームページのURLであることを確認し、そうでない場合はお好みのURLに変更します。
- 「拡張機能」を選択し、Safariにインストールされているアプリの一覧を確認します > 見当たらない場合は再度確認します > アプリをクリックし、「アンインストール」をクリックします
Chrome
- クロームブラウザを開く > クロームのアドレスバーの右端にある3つの点のアイコンをクリックし、または、"chrome://settings "と入力します。
- 画面左側の電源ボタンアイコンで「起動」を選択 > オプションでラジオボタンにチェックを入れ、「特定のページまたは一連のページを開く」を選択 > 「新しいページを追加」を選択します。
- テキストボックスが表示されますので、お好みのホームページのURLを貼り付けるか、入力します> 変更を保存します
- 画面左側のリストを見て、「検索エンジン」をクリックします
- 2番目のオプションである「検索エンジンの管理」を選択する > 三つの点のアイコンを選択する > セーフファインダーを探し、ドロップダウンで「リストから削除」を選択します。
Firefox
- 画面の右上にある3つの平行したアイコンをクリックし、ドロップダウンリストから「ヘルプ」を選択します。
- 新しいリストが表示されますので、「トラブルシューティング情報」を選択します。
- ホームページが表示されるので、「Firefoxを更新」を選択する > ダイアログボックスが表示されるので、「Firefoxを更新」を再度選択します
- 完了をクリックします。
注意: 古いFirefoxプロファイルは、"Old Firefox Data "というフォルダに置かれます。リセットしても問題が解決しなかった場合は、ファイルを新しいプロファイルにコピーすることで、保存されなかった情報の一部を再構築することができます。
ブラウザにあることが重要ではなくても、機密情報が含まれている可能性があるため、それらを削除することをお勧めします。
パート3。MacをSafe Finderから防ぐ方法
MacでSafe Finderウイルスを除去するために、アプリケーションやブラウザなど、多くの方法があります。しかし、Macをウイルスから守るためのいくつかの方法を学ぶのが最善です。
変更を加える前にディープクリーンを実行する
Macをクリーンアップしてスペースを確保し、Macのパフォーマンスを向上させたり、変更を一度に行うためには、常にクリーンアップを行った方が良いでしょう。
- imymac.jpからPowerMyMacをダウンロードして起動します。
- 「ジャンクスキャン」をクリックし、「スキャンを選択」ボタンをクリックします。
- システムジャンクのリストが表示されます。すべてのジャンクを削除したい場合は、画面下の「クリーン」アイコンをクリックしてください。
- システムジャンクのリストが表示されます。
- 次に、「フォトキャッシュ」、「メールのゴミ箱」、「ゴミ箱」を選択し、1~5回やり直します。

ブラウザを一気ににクリーンアップする
- PowerMyMacを起動し、「プライバシー」を選択します。
- 「スキャン」アイコンをクリックします。
- ツールキットのスキャンが完了するのを待ち、「詳細」ボタンをクリックします。
- 画面左側に使用しているすべてのブラウザが表示されるので、「Safari」を選択します。
- ページの右側には、ダウンロードしたファイル、閲覧履歴、Cookieなど、削除可能なアイテムのリストが表示されています。
- クリーンアップしたい項目を選択してください。リスト上のすべての項目を削除するには、「すべて選択」オプションのラジオボタンにチェックを入れてください。

複数のブラウザを使用している場合は、ブラウザのリストに表示されますので、Chromeの場合と同様に操作を繰り返してください。
常にファイアウォールを有効にする
Macでファイアウォールを有効にすると、ウイルスがMacに感染する前に、さらにセキュリティの層を増やすことができます。閲覧したいウェブサイトに支障をきたしたり、ソフトウェアのインストールができなくなることもありますが、常にオンにしておきましょう。
- 「システム環境設定」を起動し、「セキュリティとプライバシー」を選択します。
- 「ファイアウォール」タブを選択します。
- 緑色になっていれば、ファイアウォールが有効になっていることを意味します。有効になっていない場合は、「ファイアウォールをオンにする」オプションをクリックして有効にしてください。
- ファイアウォールオプションの「ステルスモード」ボックスを有効にします。
パート4:結論
Safe Finderは、PUP(Potentially Unwanted Program)として登場するソフトです。このプログラムは、一見すると本物のように見えるプログラムと一緒にパッケージされており、ユーザーに注意されないうちにパソコンに侵入します。
Safe Finder ウイルスに感染していることを示す主な兆候は、インターネットブラウザのランディングページがSafe Finderの検索ページにリダイレクトされることです。幸い、削除はそれほど難しくありませんが、複数のブラウザを利用している場合には、それぞれのブラウザから削除する必要があります。
このようなウイルスがあなたのMacに侵入する前に、また、アイデンティティや経済状況が損なわれる前に、Macをこの種のウイルスから防ぐことが常に最善の方法です。 iMyMac PowerMyMacを使って定期的にMacをクリーンアップする習慣をつけて、これらの種類のマルウェアを回避しましょう。



