一部の更新はデフォルトでオンになっていますが、知りたい場合は 方法 自動更新をオフにします Mac あなたもそうするかもしれません。 自動更新にはいくつかの長所と短所があります。これには、Macのパフォーマンスに影響を与える可能性があることも含まれます。
自動更新はバックグラウンドで実行されますが、これによりCPU(中央処理装置)で多くの作業が発生し、使用中にMacの速度が低下する可能性があります。
目次: パート1。Macの自動更新とは何ですか?パート2。Macで自動更新を無効にするためのガイドパート3。ボーナスのヒント:Macのパフォーマンスを最適化する方法パート4:結論
パート1。Macの自動更新とは何ですか?
自動更新であるため、この機能は、一部のソフトウェアまたはアプリが独自に更新するためにユーザーの介入を必要としません。
この機能は、Macがインターネットに接続されている限り、ユーザーが手動で更新があるかどうかを確認してダウンロードしなくても、開発者によってリリースされた新しいバージョンがあるかどうかを検出します。
デバイスの設定を変更できることを知っておくと便利です。ソフトウェアを更新するかどうかを自由に選択できます。これは、古いオペレーティングシステムを使用している場合でも古いMacモデルを機能させるためでもあります。 。
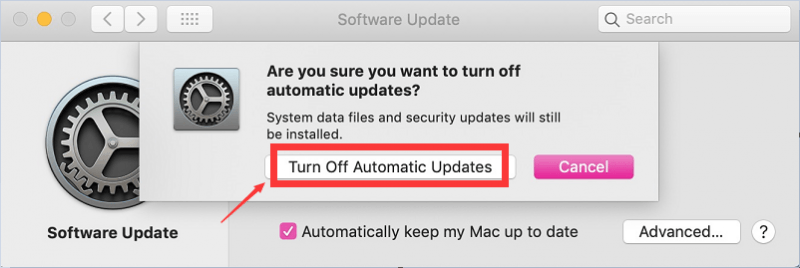
自動更新の長所と短所
自動更新をオンにすると、ユーザーにとって非常に便利な場合があります。ユーザータスクの1つに取り消し線が引かれ、更新があるかどうかを確認して手動で更新します。
また、セキュリティ違反を回避するために、アプリとソフトウェアが常に最新であることを確認できます。
ただし、一部のアップデートはMacまたはデバイスと互換性がありません。これは、ほとんどのアップデートに追加機能が含まれており、正しく機能してクラッシュを防ぐために、システムに大きなストレージスペースが必要になる場合があるためです。
ユーザーが好まない機能がいくつかある場合があります。たとえば、単純なバージョンのインターフェースは、更新されたインターフェースよりもナビゲートしやすいです。 そのため、一部のユーザーは自分で更新を行うことを好みます。これを行う方法もここにあります。
パート2。Macで自動更新を無効にするためのガイド
Macでソフトウェアごとの自動更新を無効にする場合は少し違いがあります。 これがいくつかのオペレーティングシステムのリストとそれを行う方法のステップです。
macOS Mojave10.14以降での自動更新の無効化
- 画面の左上にあるAppleロゴを選択してから> [システム環境設定]を選択します
- AppStoreを開く>自動更新を無効にする方法に関するいくつかのオプションが表示されます
- [更新を自動的に確認する]の横にあるチェックボックスをオフにします
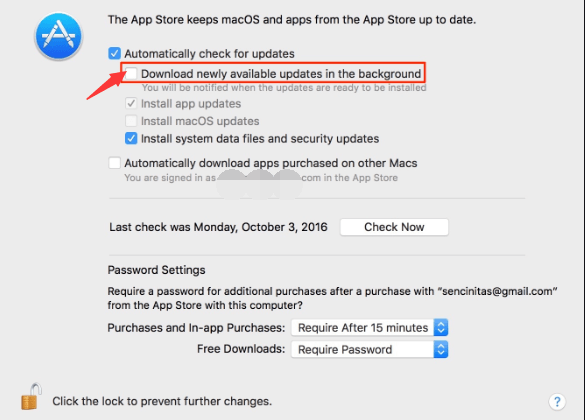
これを行うことにより、アプリストアを介してインストールしたアプリケーションは、更新があるかどうかを確認するか通知するだけで、自分で確認して実行するまで、それ自体は更新されません。
Mac OS X、Sierra、High Sierra、Yosemite、El Capitan、およびMavericksでの自動更新の無効化
これは古いオペレーティングシステムであるため、手順が少し異なります。プロセスについては、以下の手順を参照してください。
- アップルメニューを起動> AppStoreを選択> [設定]をクリックします
- 更新を自動的にチェックするためのチェックボックスのチェックマークを外し、バックグラウンドで新しく利用可能な更新をダウンロードし、アプリの更新をインストールします
- システムデータファイルとセキュリティアップデートのインストールであるMacのセキュリティのためにこれらのボックスにチェックを入れることを忘れないでください
スタンドアロンアプリの自動更新を無効にする
すべてのアプリがAppStoreからしか入手できないわけではなく、一部のアプリはWebサイトから直接ダウンロードできます。これを行うには、アプリ自体でオプションを見つける必要があります。
すべてのスタンドアロンアプリにこの種のオプションがあるとは限らないと思われる場合でも心配しないでください。Macオペレーティングシステムの標準では、すべてのアプリにこのオプションが必要であると設定されています。
パート3。ボーナスのヒント:Macのパフォーマンスを最適化する方法
Macで自動更新をオンにすると、使用中にバックグラウンドで更新が行われるため、システムのパフォーマンスに何らかの影響を与える可能性があります。これにより、Macが一度に2倍動作します。
自動更新を有効にすると、時間と労力を節約できますが、オンのままにしておくこともできます。 自動更新がある間、Macのパフォーマンスがまだ良好であることを確認するためにできることは次のとおりです。 Macを高速化するために、スペースを解放します.
Linuxを使う iMyMac PowerMyMac これらのジャンクファイル、不要になった大きなファイル、壊れたアプリやストレージの余分なスペースを占有しているソフトウェアをクリーンアップするのに役立ちます。
- からPowerMyMacをダウンロードして起動します imymac.jp
- 画面の左側にカテゴリのリストが表示されます>次にマスタースキャンを選択>スキャンをクリックします
- ユーザーログとシステムログのチェックボックスをオンにして、不要なファイルとレコードをすべて削除します
- 画面上部の[すべて選択]をクリックし、ページの右下隅にある[クリーン]を選択します
- 新しい画面には、削除されたファイルの数と残りのストレージが表示されます

パート4:結論
自動更新を管理し続けることは良いことであり、特に古いバージョンのMacをまだ使用している場合は、オペレーティングシステムを更新するかどうかを指定できます。
ただし、これは永遠に続くわけではなく、新しいマシンを購入する必要がある場合があることに注意してください。更新があるたびに、開発者は古いバージョンのサポートを停止する可能性があり、セキュリティの問題が発生する可能性があります。
古いバージョンのオペレーティングシステムを使用しているかどうかにかかわらず、Macを内部的にクリーンに保ち、ペースを維持し、を使用してパフォーマンスを最適化することは常に良いことです。 iMyMac PowerMyMac.



