私たちはほとんどの場合、コンピューターの前にいるときは常に深刻な問題に取り組んでいます。そのため、オンラインで面白いビデオを見ることで休憩を取りますが、それが機能しない場合はどうなりますか? 次に、トラブルシューティングの方法を見つける必要があります Macで再生されないビデオ.
このガイドでは、Macがビデオを見て少し楽しませてくれない理由と、もちろん自分で修正する方法について説明します。
目次: パート1。Macで再生されないビデオの考えられる原因と解決策パート2。ビデオがMac内で再生されない根本的な原因を修正する方法 パート3:結論
パート1。Macで再生されないビデオの考えられる原因と解決策
Webが以前にJavaScriptの助けを借りてHTMLコードとCSSによって実行されていた場合、それは事実だけではありません。 私たちがインターネット上で行っていることのすべての詳細を取得する高度なWebサイトがあります。
Macでのビデオの再生を妨げているものを特定するための症状チェッカーを次に示します。
トラブルシューティング1.WebブラウザでJavaScriptをアクティブ化する
ChromeまたはSafariを使用して動画を再生しようとしていて、それが許可されていない場合は、MacのJavaScriptがオフまたは無効になっている可能性があります。
JavaScriptは、Webサイトのすべてのインタラクティブコンテンツを担当するものであるため、ビデオが含まれているため、ほとんどの場合有効にする必要があります。有効にする手順は次のとおりです。
- Safariで[ 環境設定 画面(または、⌘+、を押すこともできます)
- ツールバーの中央で選択します セキュリティ タブ
- Webコンテンツで、横のボックスにチェックマークを付けます Javaスクリプトの設定を有効にし
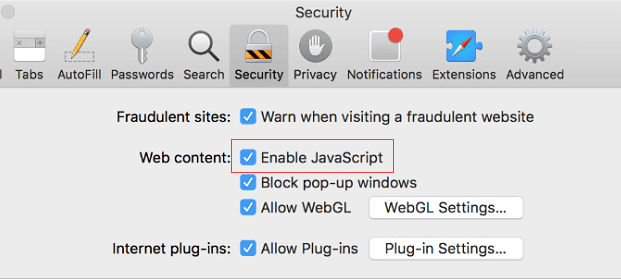
Chromeをほぼ使用している場合は、JavaScriptをアクティブ化するのと同じ手順です。
トラブルシューティング2.ブラウザの拡張機能を調べます
これは、本来の機能を果たさないことによる原因の1つである可能性もあります。また、次の方法を確認したい場合に備えて、ビデオの視聴が妨げられる可能性もあります。
- 設定画面を起動します
- メニューバーで、最後から2番目のアイコン[拡張機能]をクリックします。
- 拡張機能を無効にする
- ブラウザを再起動してから、動画サイトを再試行してください
これで問題が解決した場合は、動画を視聴できない原因を最終的に特定できました。 プロセスをやり直して、拡張機能を一度に1つずつアクティブにして、問題の原因を確認できます。他のオプションとして、監視している場合は拡張機能を非アクティブのままにしておくこともできます。また、開発者に連絡して更新があるかどうかを確認することもできます。
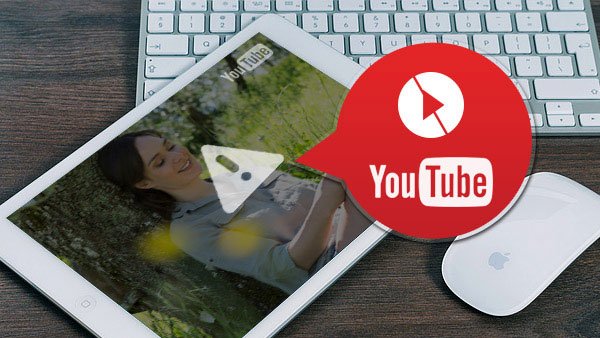
トラブルシューティング3.Adobe FlashPlayerをリセットします
ほとんどのウェブはHTML5を使用しており、フラッシュは不要になる可能性があります。 また、視聴しようとしているビデオがFlashでサポートされていて、Flash Playerが正しく機能していない可能性もあります。これは、更新が必要か壊れているかを想定しているためです。
覚えています:macOS Catalinaまたは最新バージョンのmacを使用している場合、このプロセスはお勧めできません。AdobeFlashPlayerは32ビットアプリであるため、このプロセスは機能しません。
- アプリケーションに移動し、 FlashPlayerをアンインストールします または、ショートカット(⌘+ Shift + A)を使用して、フラッシュフォルダーを見つけ、アンインストーラーを実行することもできます。
- 次に、彼らのWebサイトget.adobe.com/flashplayerにアクセスしてから download Adobe FlashPlayerの最新バージョン
- インストール Mac上のソフトウェア
トラブルシューティング4.ブラウザのキャッシュをクリーンアップします
ブラウザの一部の設定を変更した場合、一部がキャッシュされているためにすぐに機能しないことがあります。これは、設定がMacに保存されていることを意味しますが、メモリを削除するようにこれをクリーンアップできます。方法は次のとおりです。
- Safariで設定を起動します
- ツールバーの最後のアイコンをクリックします。 高度な
- 最後のオプションにチェックマークを付けますメニューバーに開発メニューを表示します
- クリックします。 開発メニュー 次に選択します 空のキャッシュ
- リブート あなたのSafari
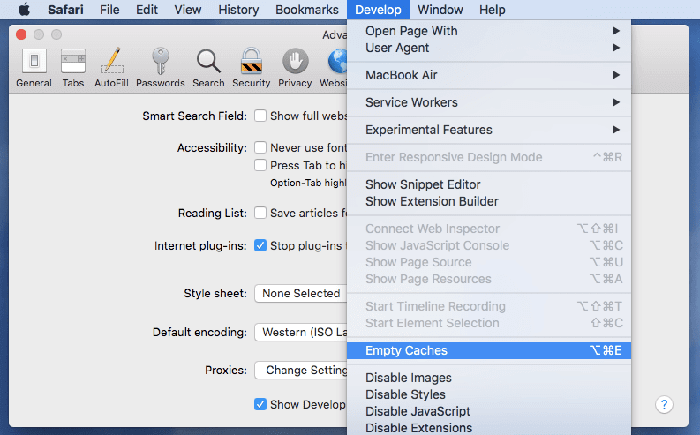
Chromeでは、設定でキャッシュをクリアすることもできます。 それがシステムの不具合である場合、これで問題が解決するはずです。
パート2。ビデオがMac内で再生されない根本的な原因を修正する方法
この記事の1〜4の数字がまったく役に立たず、Macでビデオを再生するときにエラーが発生する場合は、次のような強力なツールを使用する必要があります。 iMyMac PowerMyMac これは、根本原因を特定し、簡単で簡単な手順で修正するのに役立ちます。
PowerMyMacは、長い目で見れば、利用可能な最高のMacアドバンスプログラミングです。 Macに異常がないか完全にチェックし、プログラムされたシングルティックアプローチを提供して、同時にそれらを修正します。
たとえば、PowerMyMacでJunk Cleanerを利用すると、不要なクライアントストアレコード、フレームワークログドキュメント、壊れたログイン情報などを破棄できます。
PowerMyMacの使用方法の手順:
- 当社のウェブサイトにアクセス imymac.jp、次にアプリケーションをダウンロードします
- アプリを開くと、画面にMacの現在の状態が表示されます
- 左側のカテゴリで[マスタースキャン]を選択します
- クリックします。 スキャン ボタンを押します。
- Macに座っているゴミだけなので、削除する必要がある多数のファイルを提供し、[クリーン]ボタンをクリックします
- 節約したスペースの量とストレージの残りの量について、簡単な要約レポートが画面に表示されます

パート3:結論
この記事の終わりに到達しました。Macで再生されないビデオに関する問題は解決されているはずです。
手順を使用して自分でトラブルシューティングするか、 iMyMac PowerMyMac 技術者に多額のお金を払う必要はありません。 将来この種の問題が発生しないように、常にこのツールの機能を活用してください。



