GoogleChromeは優れたウェブブラウザです。 残念ながら、Google Chrome HelperプロセスはCPUに負担をかけ、Macのシステムメモリを占めます。これは重要な情報ですが、頭を悩ませているかもしれません。 GoogleChromeヘルパープロセスとは一体何ですか。
この記事では、この問題とその対処方法について説明します。 したがって、MacでGoogle ChromeHelperプロセスを管理する方法を学びたいなら読んでいきましょう!
目次: パート1. GoogleChromeヘルパープロセスとは何ですか?パート2. MacでのGoogleChromeヘルパーの影響を測定と軽減する方法パート3. 結論
パート1. GoogleChromeヘルパープロセスとは何ですか?
Safariが存在する場合でも、ほとんどのMacユーザーは通常、代わりにGoogleChromeを使用します。 残念ながら、Google Chromeには致命的な欠点があります。特に、多くのタブを開いている場合です。 それはMacのRAMを使っています。その場合、Macの容量が不足になります。
MacのRAMがどのように消費されているかを理解するには、Google ChromeHelperプロセスとは何かを知る必要があります。 Google Chrome Helperプロセスは、この特定のブラウザを使用しているときに、開いているすべてのタブを処理および管理するためのスマートなプロセスです。
Google Chromeのタスクマネージャーを開くと、ブラウザのクラッシュを防いでいるプロセスのリストが表示されます。 したがって、考えてみれば、Google ChromeHelperプロセスは実際にはユーザーのよい体験のために開発されました。
埋め込みコンテンツが疑わしい場合、致命的な欠陥になります。 そのため、Google Chromeに多くの拡張機能が追加されていて、それらについてよくわからない場合は、Macの容量が不足になる可能性があります。
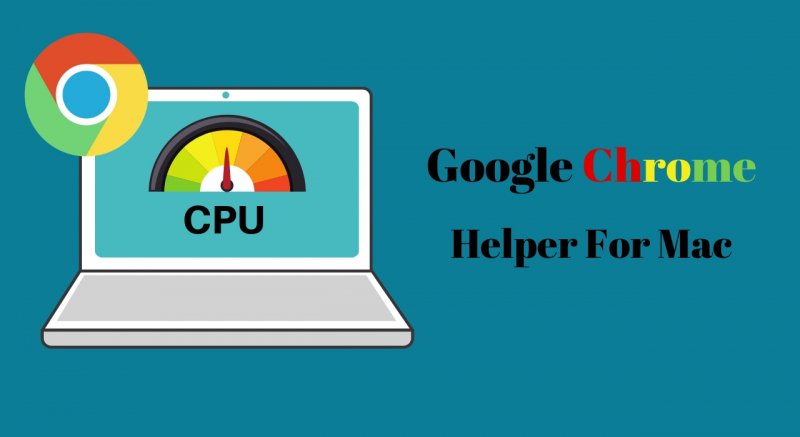
GoogleChromeヘルパープロセスの無効化
良い点は、Google ChromeHelperプロセスを無効にできることです。 Chromeの設定の一部を変更するだけです。 心配しないでください。 Google ChromeHelperを無効にしても安全です。方法は下記通りです。
- 開いているタブがたくさんある場合は、すべて閉じてください。 やめるではなくて、ただ閉じてください。 次に、Chromeを開いてメニューに移動します。
- ドロップダウンメニューが表示されたら、「設定」をクリックします。
- カーソルを左側のパネルに移動して、 プライバシーとセキュリティをクリックします。
- メイン画面でサイト設定を探してクリックします。
6.Flashの場合は、必ず実行しているFlashで ブロックを選択してください。
7.Unsandboxedの場合は、サイトがプラグインを使用してコンピューターにアクセスする場合に必ず 質問 を選択してください。
パート2. MacでのGoogleChromeヘルパーの影響を測定と軽減する方法
Google Chrome Helperプロセスは、間違いなくMacに影響を与えます。 初心者はMacのCPU使用率は高くなります。 MacでのGoogleChromeの影響を測定して軽減するには、以下のオプションをお読みください。
オプション1。iMyMac PowerMyMacを使用する
PowerMyMacを使用して、Macに対するGoogle ChromeHelperの影響を測定および軽減できます。 このクリーニングツールは、MacのCPU使用率をチェックします。 また、Macをクリーンアップして、GoogleChromeHelperの影響を軽減します。
以下の手順に従って、iMyMac PowerMyMac はどうのようにGoogle Chromeの影響を測定して軽減するのがわかってきます。
- PowerMyMacをダウンロードします。
- システムステータスをクリックします。
- 拡張機能をクリックします。
- 拡張機能の確認とクリーンアップします。
詳しい手順を読んで、より良いアイデアが得られます。
ステップ1。 PowerMyMacをダウンロードする
この リンク をクリックしてPowerMyMacをダウンロードできます。このクリーニングプログラムは、iMyMac Webサイトからのみダウンロードできます。
ステップ2.システムステータスを確認する
PowerMyMacを起動すると、MacのCPUとメモリを確認できます。 システムステータスでCPU使用率が高いことに気付いた場合 、Macをクリーンアップする必要があります。

ステップ3.拡張機能をクリックする
高いCPU使用率がGoogle Chrome Helperプロセスに原因がある場合は、疑わしい拡張機能を削除すべきです。機能パネルから「機能拡張」をクリックします。
ステップ4.拡張機能を削除する
PowerMyMacがスキャンを完了すると、メイン画面に拡張機能のリストが表示されます。それを確認し、不要な拡張機能を選択します。 また、疑わしいと思われるものも選択してください。それを確認したら、「クリーン」 タブをクリックします。

オプション2。Google Chromeのタスクマネージャーとアクティビティモニターウィンドウを起動する
このオプションは、MacでのGoogle ChromeHelperの影響を手動で測定する方法です。 Google ChromeのタスクマネージャーとMacのアクティビティモニターの両方を起動することで、どちらのアプリが多くのスペースを占めているかを確認できます。
以下の手順は、両方のウィンドウを起動する方法を示しています。
ステップ1.GoogleChromeのタスクマネージャーを起動する
Google Chromeを開き、画面の右上に表示されている3つのドットをクリックします。 ドロップダウンリストから「その他のツール」→「タスクマネージャ」をクリックして起動します。

ステップ2.アプリが占有しているメモリとCPUスペースの量を確認します
表示されたタスクマネージャーにアプリを確認します。 各アプリの横に、メモリとCPUがどれだけ消費されているかが表示されます。どのアプリが多くの空間を占めているかがわかります。

ステップ3. Macのアクティビティモニターを起動する
Finderに移動し、「アプリケーション」フォルダをクリックします。 次に、Utilitiesを探して開きます。 次に、活動モニターをクリックして起動します。 画面に表示されたら、Chromeのタスクマネージャーでミラーリングします。
ステップ4.プロセスを終了する
大量のメモリとCPUスペースを消費しているアプリのプロセスを終了します。 単にタスクマネージャウィンドウの下部にある 「プロセスの終了 」をクリックすることによって、終了できます。 そうしたら、Macのアクティビティモニターを見てください。 アクティビティが停止していることがわかります。

オプション3。 互換モードでプログラムを実行する
以下の手順は実行する方法を示しています。
- パソコンでGoogleChromeのショートカットまたは実行可能ファイルを見つけます。 アイコンを右クリックしてドロップダウンメニューが表示されます。
- メニューから「プロパティ」をクリックして、GoogleChromeのプロパティウィンドウを起動します。
- ウィンドウの右上にある「互換性 」タブをクリックします。
- 「互換モードでこのプログラムを実行する」というオプションを見つけて、「適用」をクリックします。
オプション4。 閲覧データを削除する
以下の手順は、GoogleChromeの閲覧データを削除する方法を示しています。
- GoogleChromeを開きます。 次に、画面の右上に表示されている3つのドットをクリックして、メニューに移動します。
- ドロップダウンリストから「その他のツール」を選択してクリックします。 次に、「閲覧履歴データの消去」をクリックします 。
- 「閲覧履歴データのクリア」ウィンドウ内で、カーソルを「時間範囲」フィールドに移動します。 オプションから「常時」を選択します。 キャッシュとCookieを定期的にクリアすることをお勧めします。 チェックボックスをオンにして、それらをクリアします。 次に、「データのクリア」タブをクリックします。
- Cookieを削除するには、一番下までスクロールして「詳細設定」を展開します。「コンテンツ設定」を開き、すべてのCookieのリストまで下にスクロールします。
- それらをすべて削除したら、PCを再起動します。

パート3. 結論
GoogleChromeの忠実ユーザーとして、GoogleChromeヘルパープロセスについて心配する必要はありません。 それを処理および管理する方法を知っていれば、GoogleChromeはMacに負担をかけません。
これで、Google Chrome Helperを手動で処理または管理できないと思われる場合は、いつでも iMyMac PowerMyMacの力を借りてください。
グーグルクロームをよく使いますか? そうしたら、Google Chrome Helperが原因でCPU使用率が高くなったことはありますか? お気軽にご意見をお聞かせください。



