お使いのMacは悪臭を放ちますが、一部のWebサイトを読み込もうとすると思わぬ障害が発生する場合があります。 一部のWebサイトがMacに読み込まれないのはなぜですか? この迷惑なシナリオに関連付けられた原因のクラスターは大きく異なります。 ありがたいことに、応急処置と本格的なソリューションは、SafariでスタックしたWebページをロードするバグを削除できます。
ブラウザによって、救済として使用される手順は異なります。 応答のないWebサイトに出会った場合、この記事では、問題の下に潜り、簡単な修正を開始する手順について説明します。 SafariがWebサイトをロードしない場合や、Webページのコンポーネントが省略される場合があります。
目次パート1.一部のWebサイトがMacにロードされない理由:確認すべき一般的な犯人パート2。Macの他のブラウザでロードされていないウェブサイトを修正する方法パート3。Macにロードされないいくつかのウェブサイトを修正するための他のオプションパート4。まとめ
パート1.一部のWebサイトがMacにロードされない理由:確認すべき一般的な犯人
正しいURLを取得したかどうかを確認します
WebサイトのURLを間違って取得すると、Webブラウザーがサイトをロードできなくなります。 使用する必要があります https:// or www 正しく。 また、URLの内容が正確であることを確認してください。 誤ったURLは、間違った宛先に到達するか、エラー通知をスローします。
同様に、制限されている場所ではページまたはその要素がロードされないため、ペアレンタルコントロールまたはフィルタリングツールをチェックします。
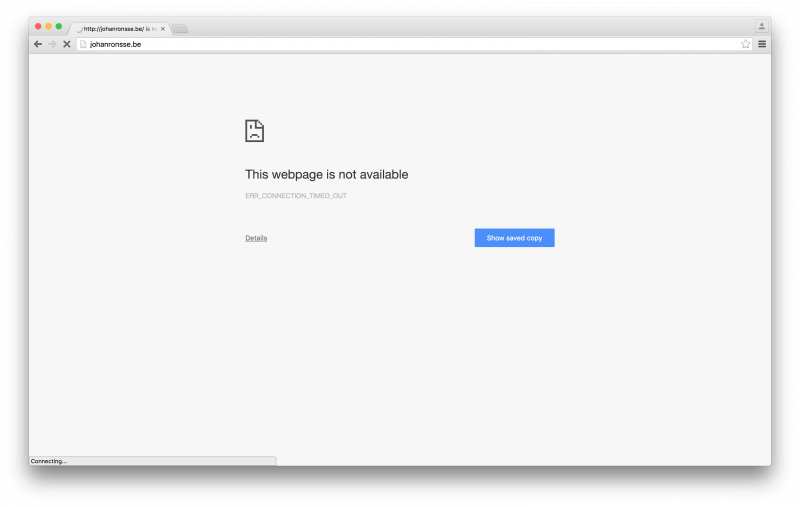
Safari拡張機能を調べる
Safari拡張機能は、Webサイトのコンテンツまたは広告をブロックし、一部のページコンポーネントが表示されない場合があります。 拡張機能をオフにしてから、ページをリロードして問題を発見できます。 選択する Safari>設定、[拡張機能]をクリックしてオプションを選択し、[有効…拡張"。
インストールされているすべての拡張機能に対してこの手順を繰り返し、選択を選択してWebページをリロードします 表示>リロード Safariで。 ページがスムーズにロードされると、XNUMXつ以上の拡張機能によりコンテンツのロードが妨げられました。 拡張機能を再度アクティブにしてから、ページを再起動して、表示するコンポーネントをブロックしている犯人を見つけます。
Cookie、キャッシュ、その他のデータを削除する
SafariがXNUMXつのサイトからページをロードしない場合、そのサイトのデータを消去してバグを殺すことができます。 次の手順に従ってください クッキーを消去する、キャッシュ、および特定のサイトについてSafariによって収集されたデータの詳細。
- [Safari]> [設定]を選択します。
- ヒット 個人情報保護
- ヒット 詳細
- Webサイトのドメインまたは名前を検索します。
- 検索結果で、削除するアイテムがあるドメインをタップします。
- 選択する 削除します.
- 完了したら、[完了]を押して、設定ウィンドウをシャットダウンします。
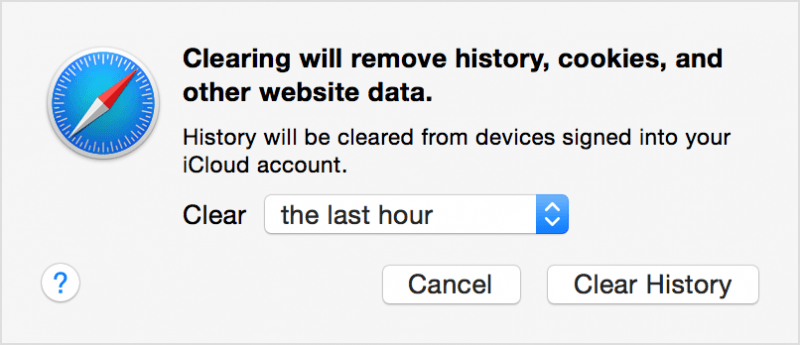
OS X Yosemiteの場合、Webサイトの読み込みが突然停止した場合は、最近のWebサイトデータを消去します。 [履歴]> [履歴とウェブサイトデータを消去]を選択します。 表示されたシートで、[クリア]ポップアップメニューで削除するデータの範囲を選択します。 履歴をクリアをクリック.
最後に、ページを更新するか、別のWebサイトをロードして、そのサイトのサーバーの障害かどうかを確認します。 別のブラウザでページを起動することもできます。
パート2。Macの他のブラウザでロードされていないウェブサイトを修正する方法
ChromeでWebページが読み込まれない
ページの読み込みに失敗したときに、Chromeによってカスタムメッセージが表示されますか? このイライラするメッセージやその他の読み込みエラーが発生した場合は、インターネット接続を確認し、Chromeを更新し、Macを再起動するか、Chrome拡張機能を削除してください。
まだ森で立ち往生? Chromeをリセットまたは再インストールする必要があります。
Chromeの更新に失敗しました
一部のMacでChromeが更新されません。 後で試して成功することができます。 そうでない場合は、完全にリセットまたは再インストールしてください。 マニュアルに進むには:
- Chromeを開き、設定にダッシュします。
- 足に移動してクリック [詳細設定].
- 足をブラウズしてヒット 設定をリセット.
- ポップアップを確認してリセットします。
- Chromeを再度開き、更新プログラムを再インストールします。
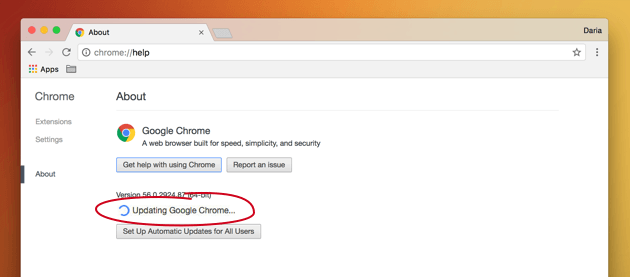
Chromeの設定
これで、ページが地獄のように飛び出します。 ただし、この問題の再発を防ぐために、Chrome設定ハッキングを実装して、ページの読み込みパフォーマンスを向上させることができます。
プリフェッチをアクティブにする
雷のようにWebページをロードしたいですか? に行く [設定]> [詳細設定]> [プライバシー] プリフェッチをオンに切り替えます。 これにより、システム上のリソースがアーカイブされ、ページに再度アクセスしたときに自動的にロードされます。
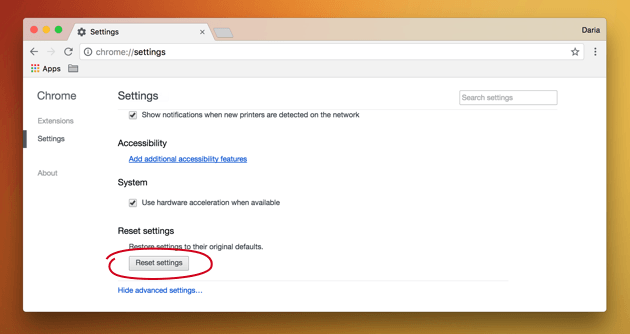
実験的機能を呼び出す
フードの下で、Chromeは潜伏中の隠された機能をパックします。 これらの機能にアクセスするには、次を入力します chrome://フラグ アドレスフィールドに入力してEnterキーを押します。
- enable-smooth-scrollingを検索して切り替えて、よりスムーズなブラウジングをお楽しみください。
- ラスタースレッドの数を見つけて調整する 「デフォルト」から「4」まで 画像の読み込みを高速化します。
- 実験的なキャンバス機能をオンにして、アップロード時間を短縮します。
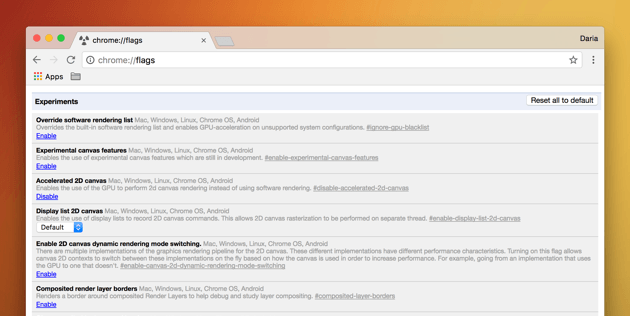
Chromeブラウザでショートカットを使用する
Mac所有者が高速レーンに入力して貴重な時間を節約するには、いくつかのショートカットが便利です。 たとえば、コマンドキーを使用します リロードするにはcmd + r または、新しいタブの場合はcmd + t。 公式のGoogleサポートページでコマンドの詳細なリストを見つけることができます。
パート3。Macにロードされないいくつかのウェブサイトを修正するための他のオプション
動きが鈍く、古くて疲れたMac
Macは深いポケットを象徴しており、多くの可処分所得がない場合は、古いポケットを交換すると地球が犠牲になります。 詰め込んだMacは、スペースを解放することで蘇生できます。 お勧め iMyMac PowerMyMac 狩りながら システム全体で冗長または互換性のないファイルを消去します。 したがって、このマルチツールをインストールして、Macをスプルースします。
ADブロッカーをオフにする
一部のユーザーは、広告キルスイッチをオフに切り替えるまでWebサイトのロードに失敗する場合があることを確認しています。 Webページの読み込みおよび再読み込み時にブロックする広告ブロッカーまたはブラウザアドオンを無効にしてみてください。
セキュリティソフトウェアを無効にする
セキュリティツールまたはファイアウォールは、悪意があると判断したWebサイトへのアクセスを禁止します。 赤いニシンは、ソフトウェアが誤ってアクセスをブロックするように誤解させます。 フラグ付きのWebサイトを信頼している場合は、セキュリティソフトウェアをオフに切り替えてページをリロードすることができます。
パート4。まとめ
Webサイトを読み込めない場合、問題とそのコンテキストを詳細に調べるまで根本原因を把握できない可能性があります。 たとえば、プロキシやファイアウォールの設定を読み間違えると、効果のない長いソリューションを試すときに時間を浪費する可能性があります。
最初に、リロードなどの最も簡単なアプローチを試してください。 それはあなたの努力を三位一体で救うことができます。 Macがアップデートを自動的にチェックできるようにして、将来同様の問題を回避します。 PowerMyMacを使用して、マシンの状態を診断し、最高のパフォーマンスが得られるように最適化します。
読んでくれてありがとう、そしてあなたの修正に幸運を。



